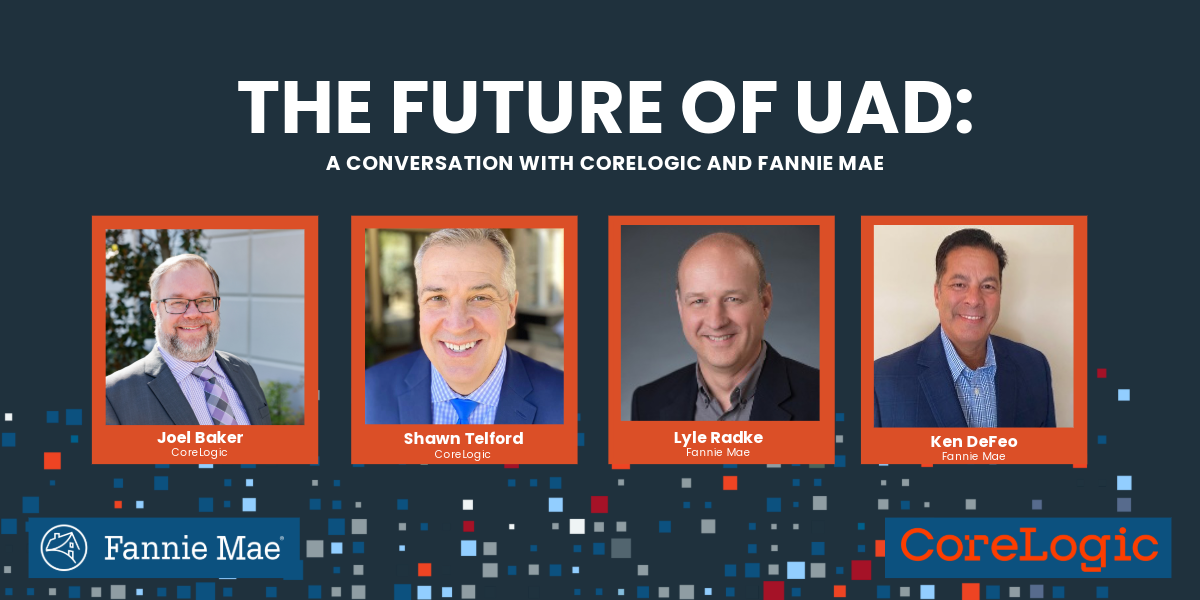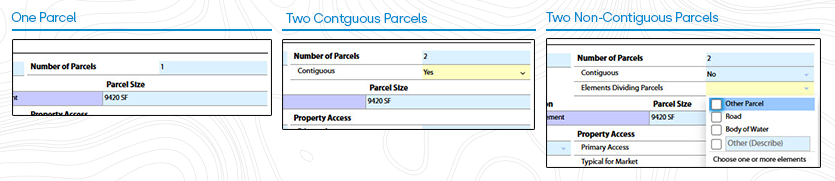Thanks for all the feedback I've been getting about these Weekly Tech Tips. Thousands of you have watched or read them, and put the advice to use.
This month, we've been focused on basic use of WinTOTAL's worksheet view, and after today we'll move on to a handful of other topics, but don't worry – we'll circle back to the worksheet in a few weeks and cover some of the more advanced features you've been asking to see.
Today's Weekly Tech Tip shows you three new concepts:
- How to include a variable in an integrated worksheet
- How to change a cell's formatting to show percentage or colorize it
- How to format a worksheet for ease of use
All three tips make using the worksheet either more powerful, or easier to use – which makes you faster and more effective. Setting up a variable instead of hard coding your numbers into a formula is especially important for ease of use. Remember, the best spreadsheet formulas don't contain numbers, only links to cells. Watch the video to see.
Try the worksheet out on your own examples, and I'll see you next week with more about partial-field QuickLists, followed by many other features you'll find only in WinTOTAL.
Also, if you haven't seen it already, sign up for our 15-minute mini webinar: "5 Things You Can Start Doing Today To Shave Minutes Off Every Report."