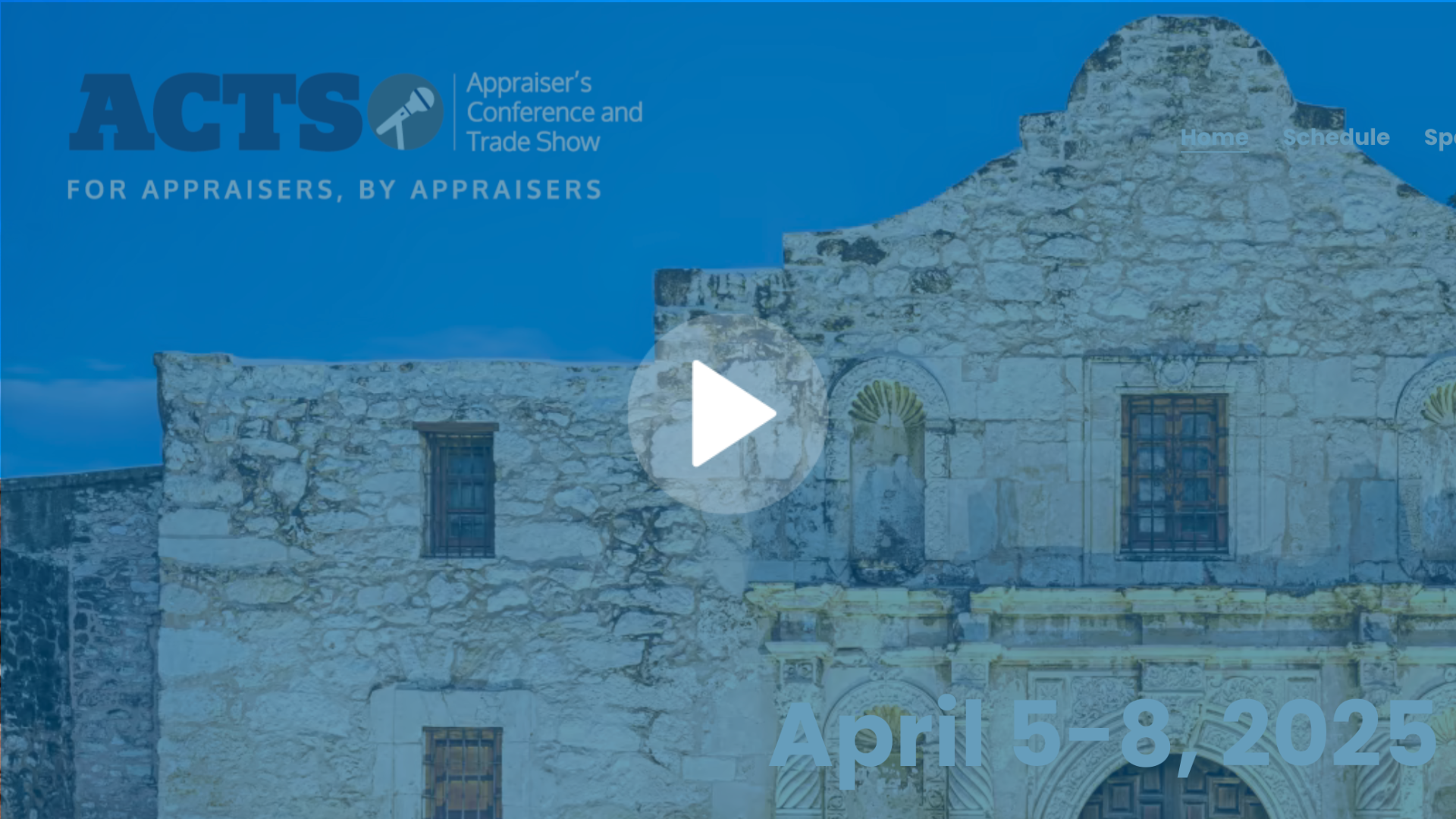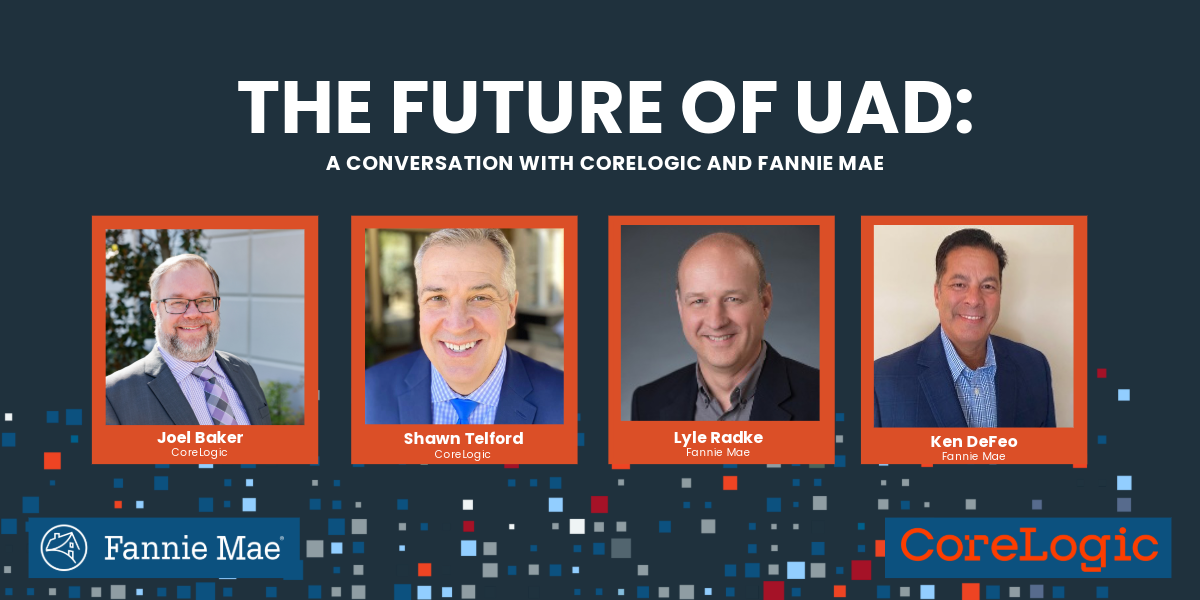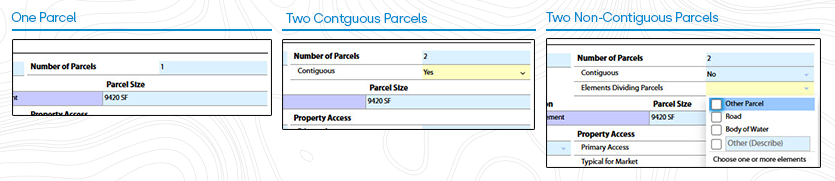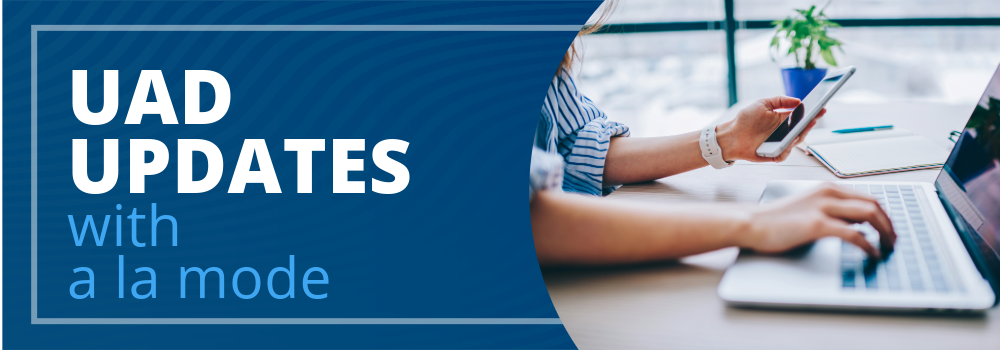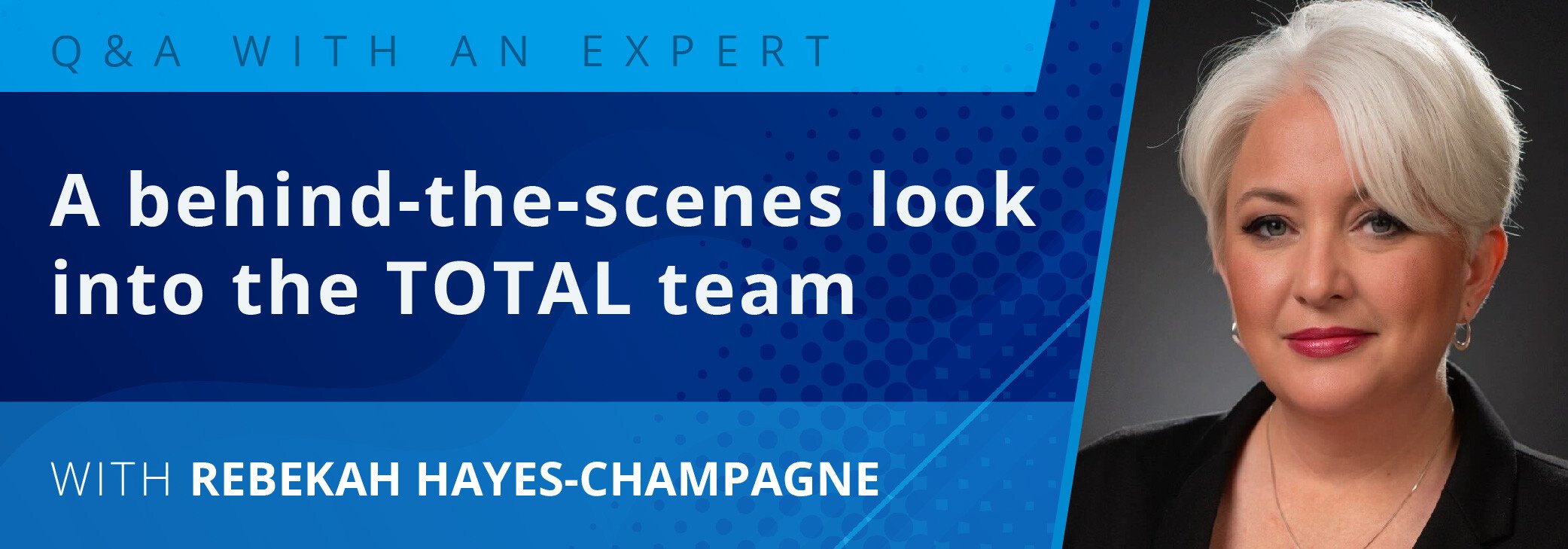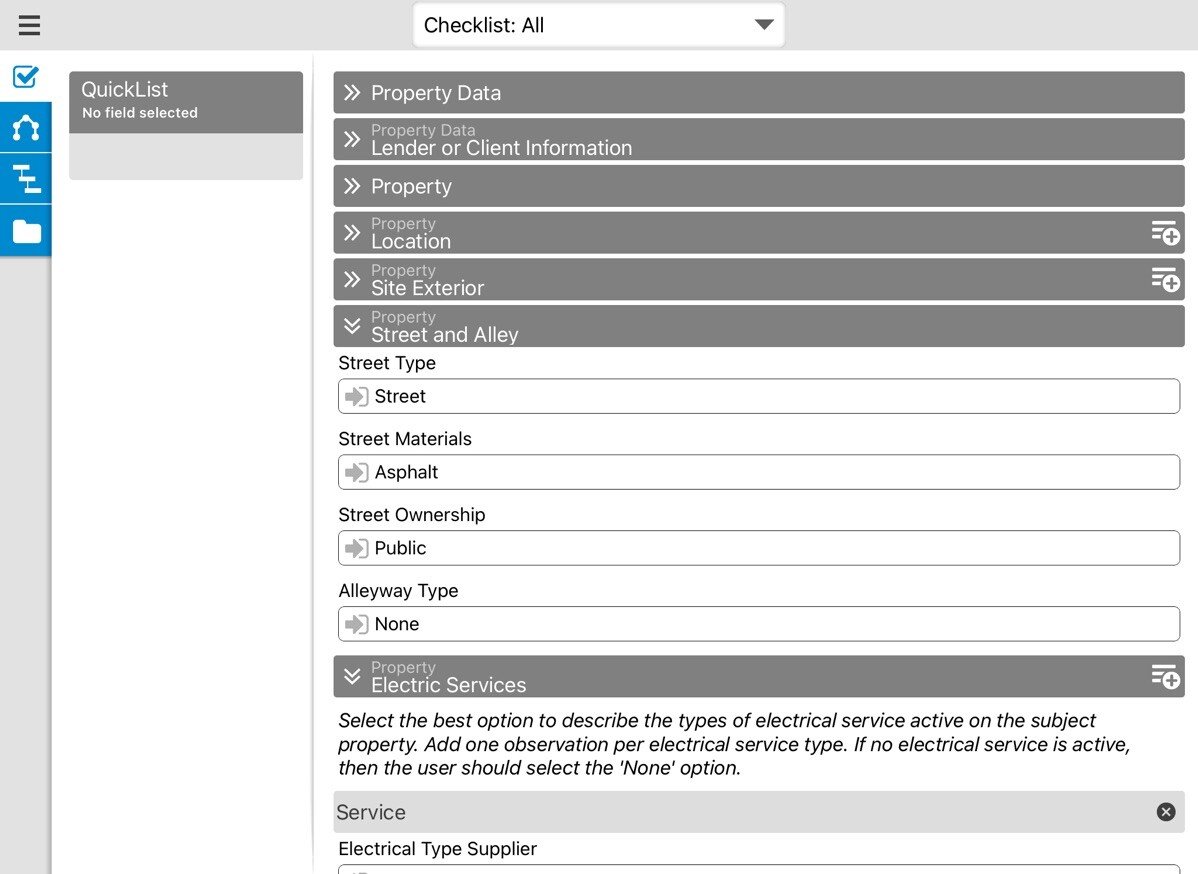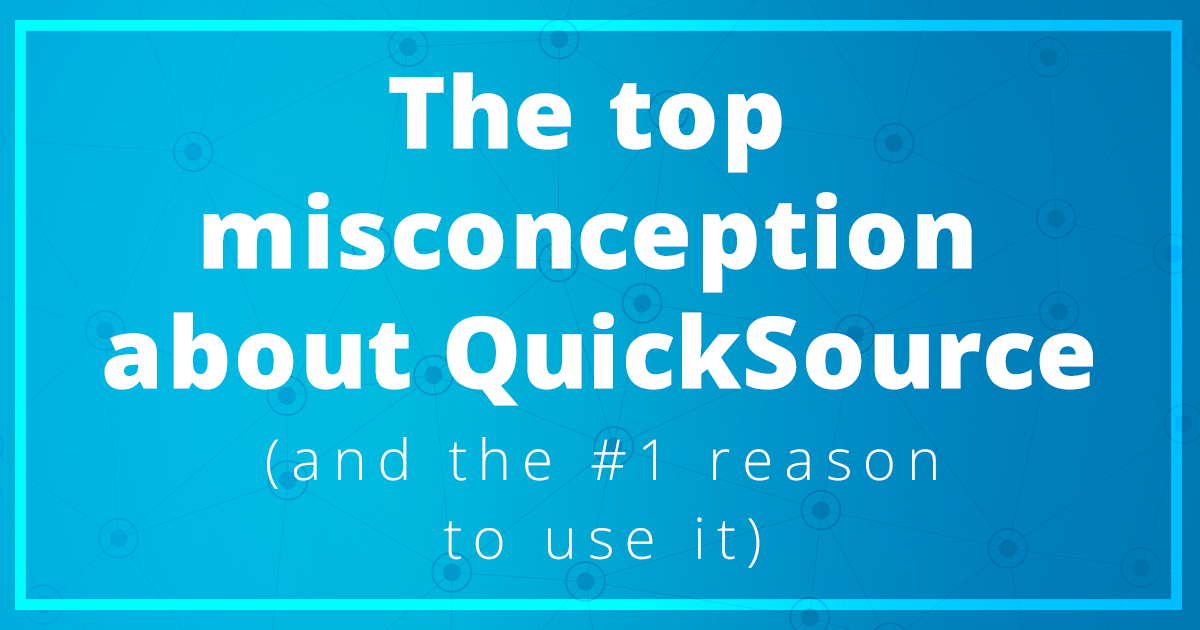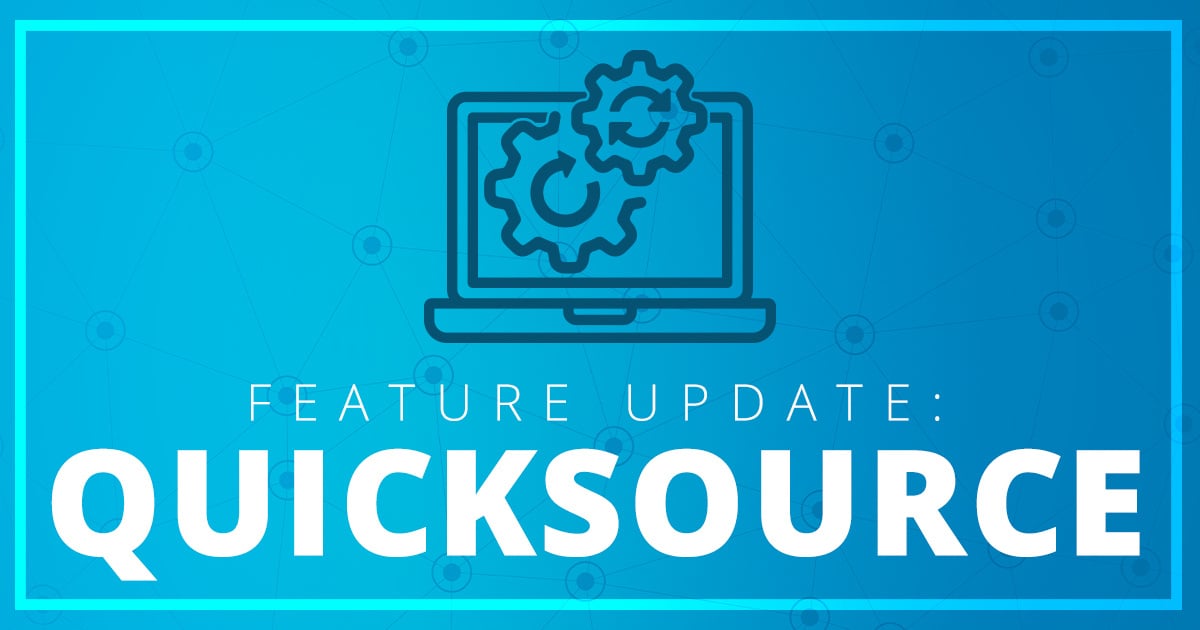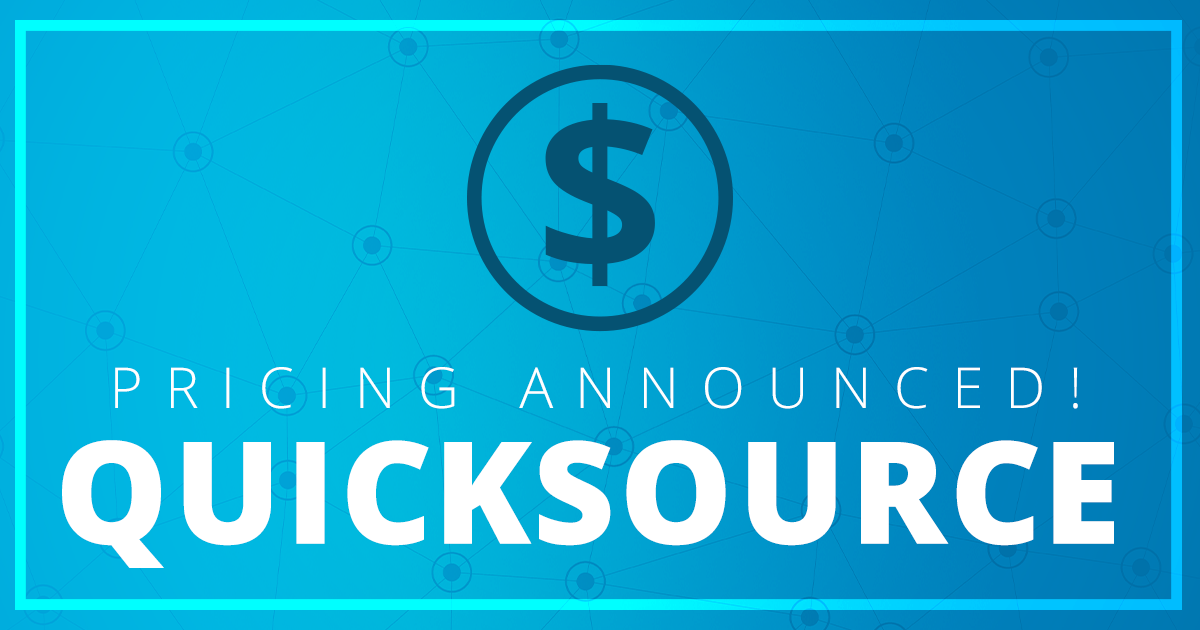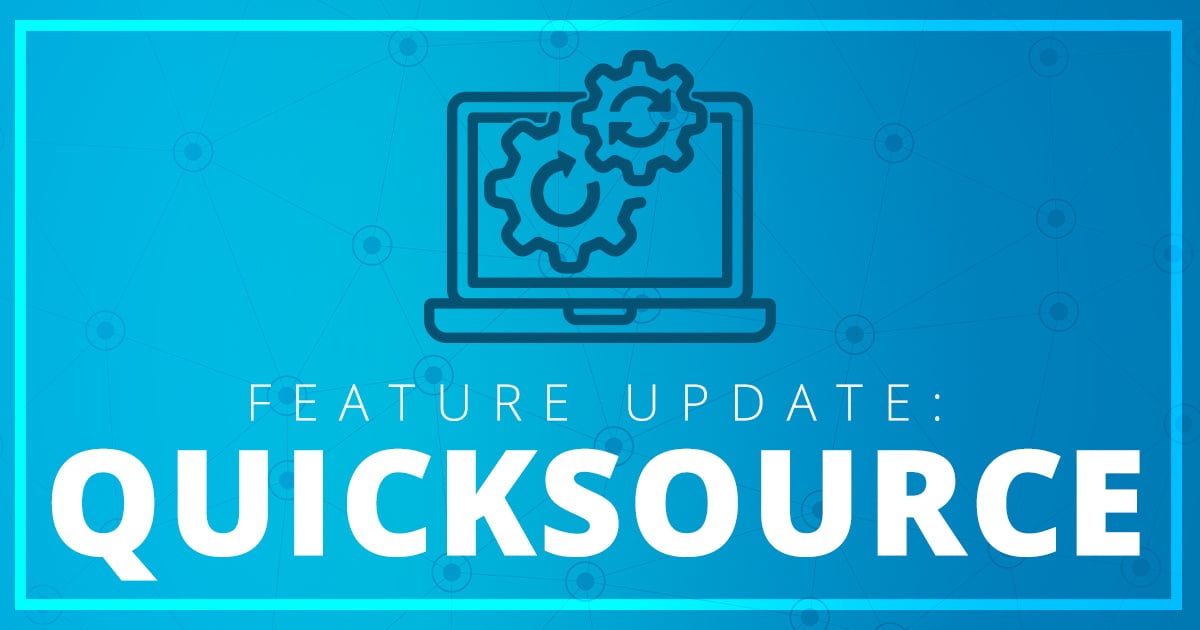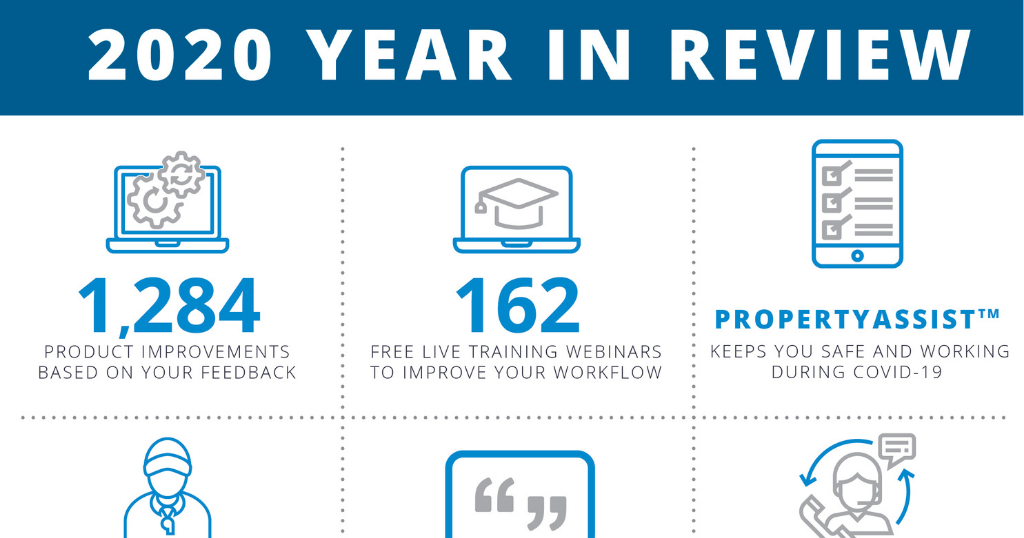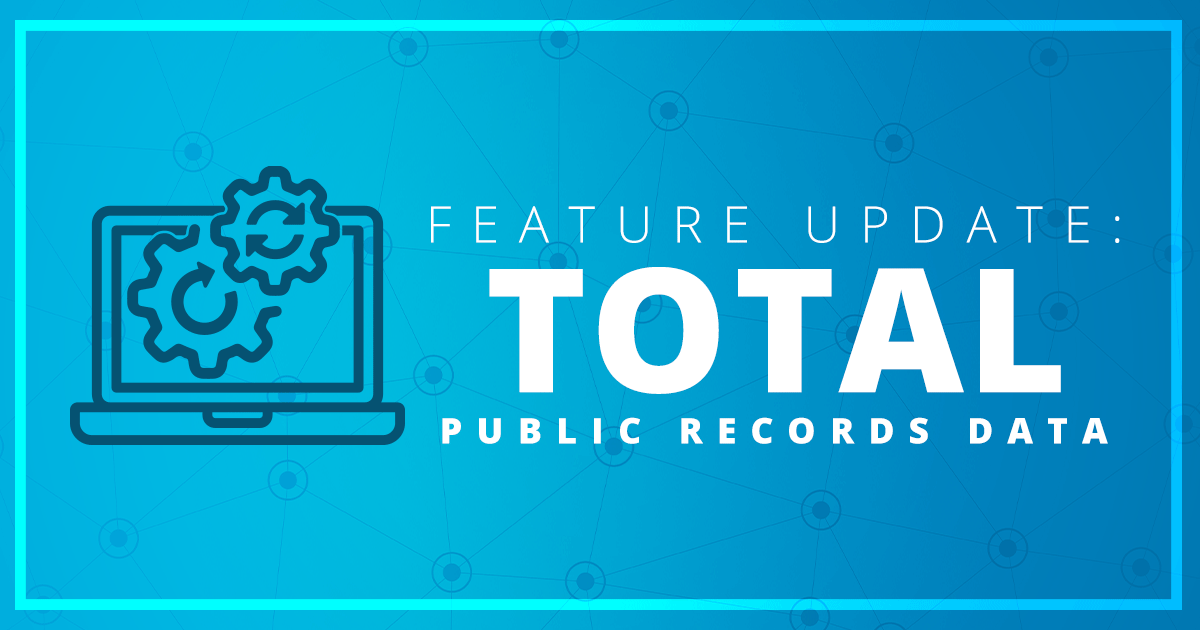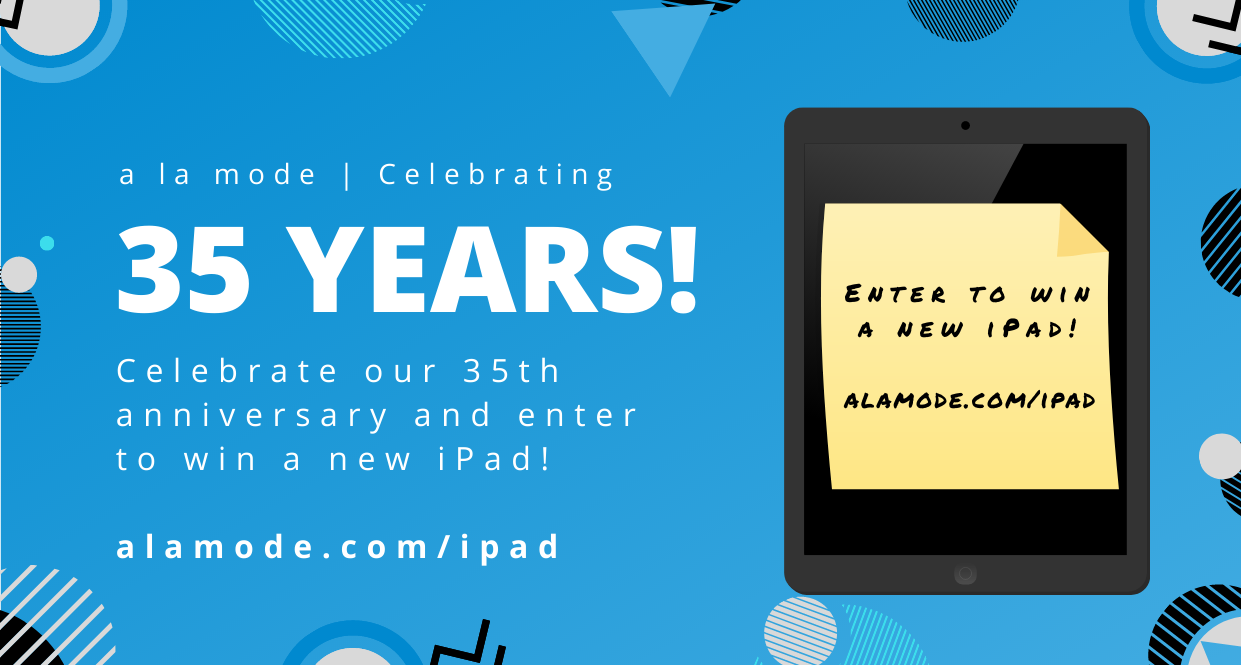The way the Aurora generation of WinTOTAL form filling software manages and helps you select and work with comparables is one of the most exciting advances in the new version. At our summer Technology Convention, descriptions of these new features drew rounds of applause at our opening session. And the Comps Management classes were among the most packed for the duration of the whole event.
There's good reason for excitement. For too long management of comps has been unwieldy at best (especially using software other than WinTOTAL) and has never had this kind of technology behind it. Aurora includes all sorts of high-octane new features and capabilities, but they're not bells and whistles. Something as low to the ground as being able to view potential comps alongside your subject, saving you tons of time and effort, is finally possible.
You can see the features described below, and many more new and exciting things Aurora does, "in action" at the Aurora Video Library.
Search, review and place comps in your report with Aurora's enhanced Comps Database
With Aurora's enhanced Comps Database, a comps search screen is built right into the new Comps PowerView and all your comps can be collapsed and expanded to show all their data and photos at once, rather than having to view them one at a time. You'll save keystrokes and time this way, and have much more flexibility in the way you search, mark and place comps in your reports.
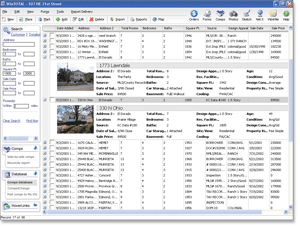
Aurora includes a comprehensive detailed search tool, but the easiest way to get started managing comps is with Quick Search. With Quick Search you can configure your Search PowerPane to include the fields you normally search on with just a few clicks. Once you've got it the way you want it, you save and don't have to redo the PowerPane again till you want to change it.
Enter search criteria to find comps in your database. As you type, Aurora lets you know how many comps in your database match your criteria so far. That way you can expand or further limit your search on the fly.
One of the most useful parts of Aurora's SQL-driven search capabilities is proximity search. Address geocoding makes it possible to search your database for comps within a certain physical proximity, instead of relying of the same ZIP code or even your designated neighborhood.
You click Find Now to pull up the comps that match your search terms. With one click, get driving directions to each from your office, and place all the comps on a street map for a visual overview.
Once you're satisfied, place the comps you select in your report. Now the really exciting part starts. (See an online tutorial video on finding and placing comps by clicking here, and a wealth of other tutorial videos indexed here.)
View all your comps in a side-by-side view
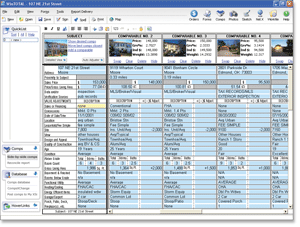
Behold the side by side, horizontally scrolling comps grid. Some consider it the "star" of Aurora. With this innovative side by side view, you can easily swap the positions of comps on the screen, including automatically moving the "best" comp closest to the subject on the left. You can hide comps to get them out of the way temporarily, or remove them entirely (with an option to save them to your digital workfile if you want).
Mentally calculate the time you could save if you could: Copy data from the subject – for example, Location: Urban – to all the comps lined up beside it. Or copy the contents of any comp, or the subject, to a blank comp to create a new one that's not in your database yet. Or copy individual data fields or "clone" comps entirely in your Comps Power View. It adds up!
One of the more attention-grabbing features for people who have gotten their hands on Aurora has been its "Push Forward" feature. With it, you can copy data from the subject or any comp across the comps grid with the push of F2. No more retyping all the same neighborhood information for each comp.
Each comp includes a summary on top, and a picture (if you have one) that expands when you hover your mouse pointer over it.
Use the new Auto-Adjuster to create, save and load adjustment "templates." This allows you to fine tune the neighborhood's market reactions to physical differences between the subject and the comps, especially with lots of comps in the report. You just need to change the adjustment factor to see the line item dollar effect to all of the comps rather than spending time on recalculating.
As you adjust, the adjusted sales price of each comp changes accordingly. You can even save time by letting Aurora calculate a suggested value for the subject based on the comps you've selected and adjustments you've done. If you like it, import it, or whatever value you conclude, into your report along with all the comps and adjustments with a click.
See an online tutorial video on Auto Adjustments and working in the side-by-side comps grid by clicking here. Browse Aurora Video Library, where we're adding new videos all the time. And watch this space for an ongoing tour of Aurora as the release date fast approaches.

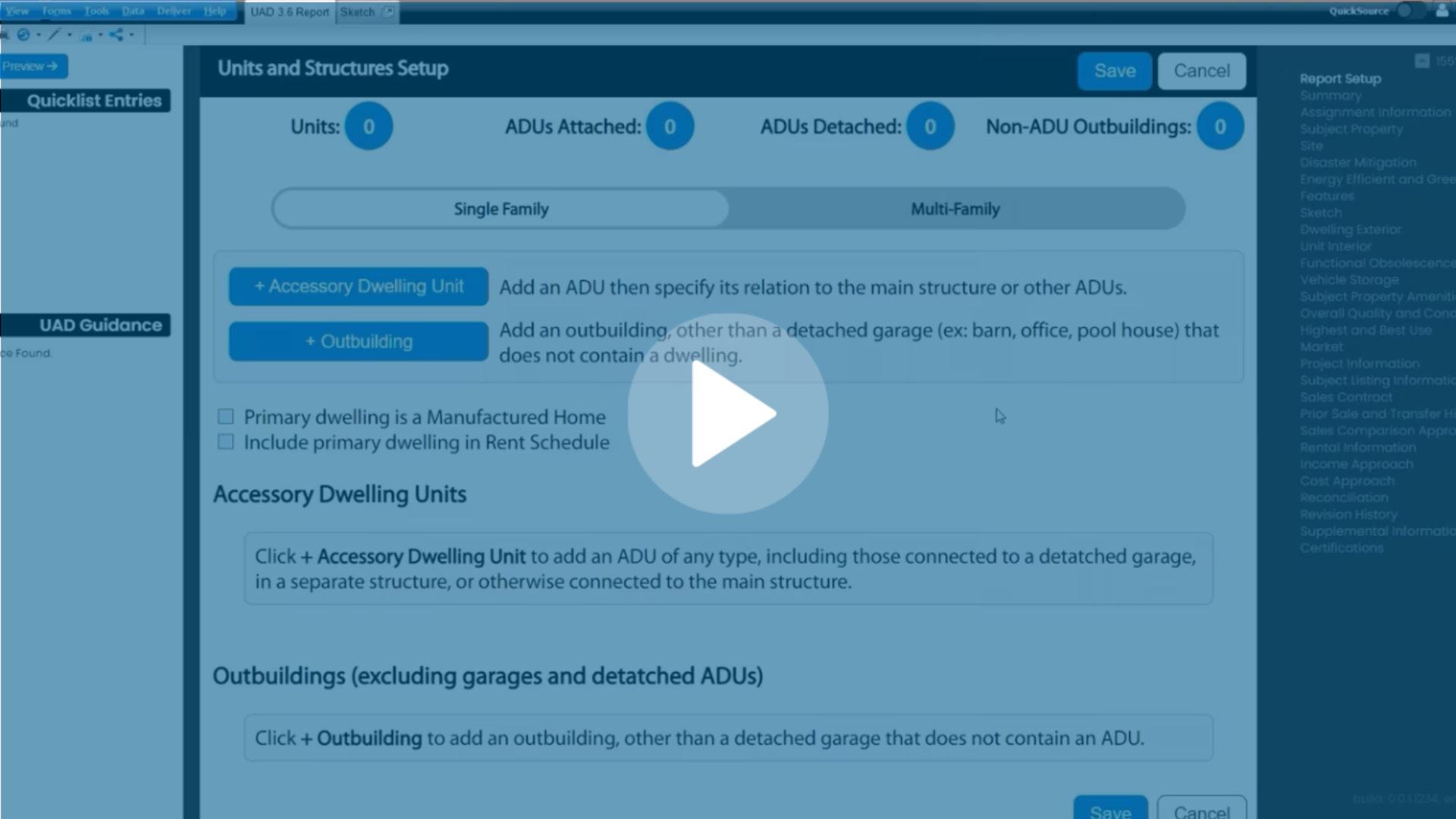
.png)

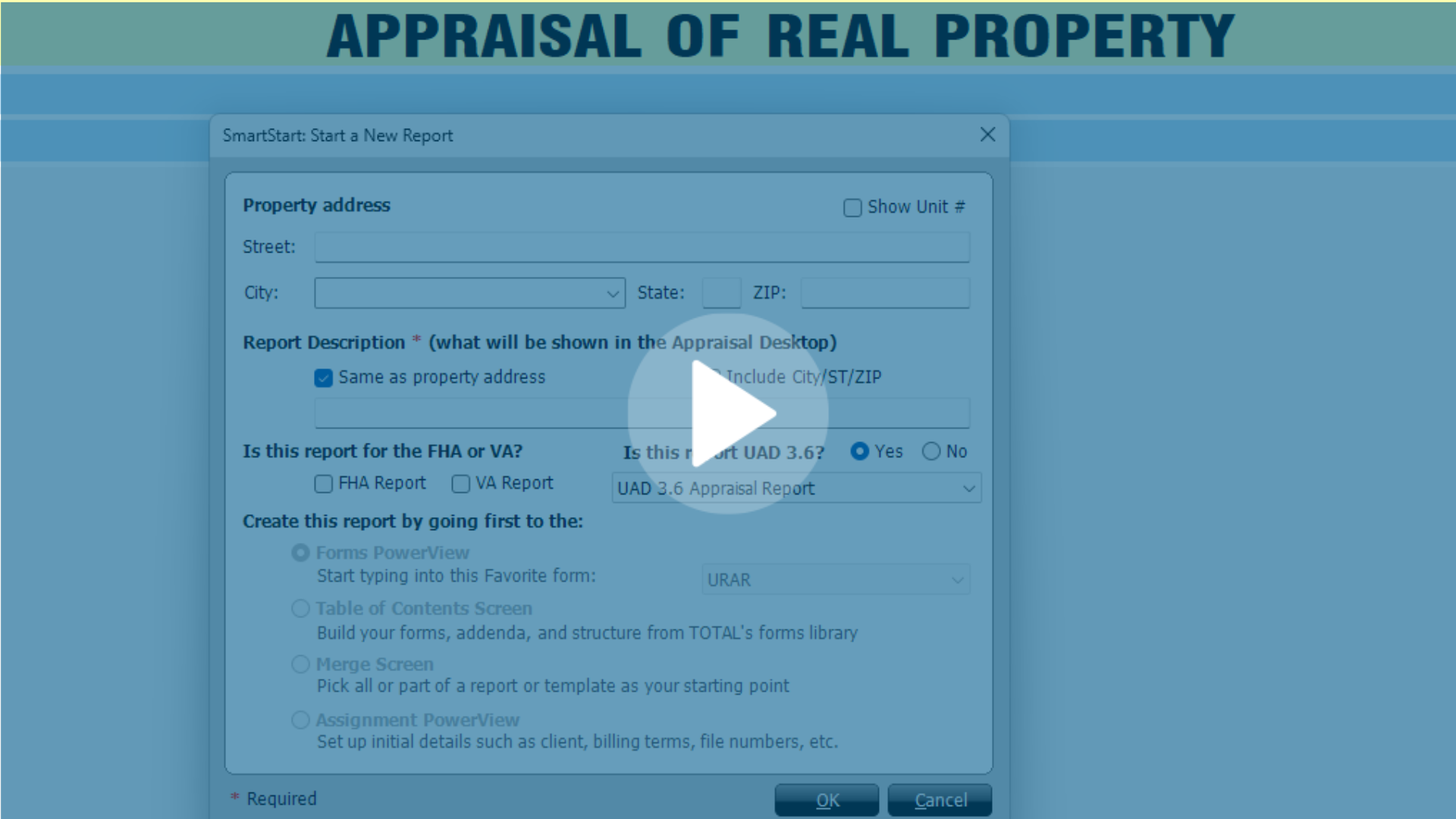
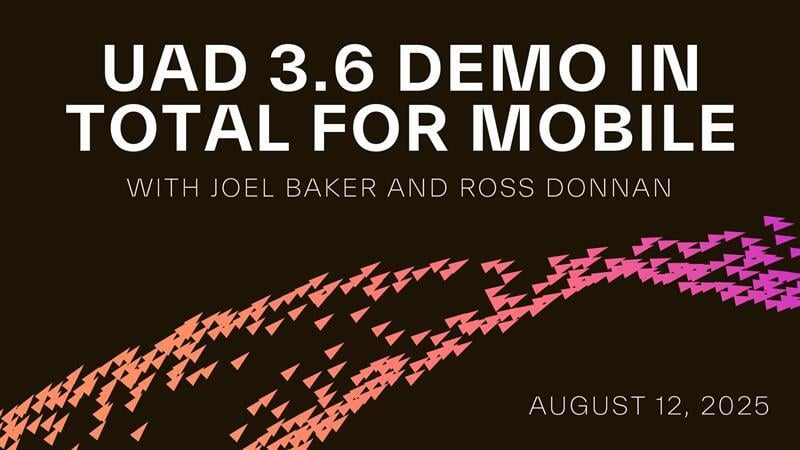
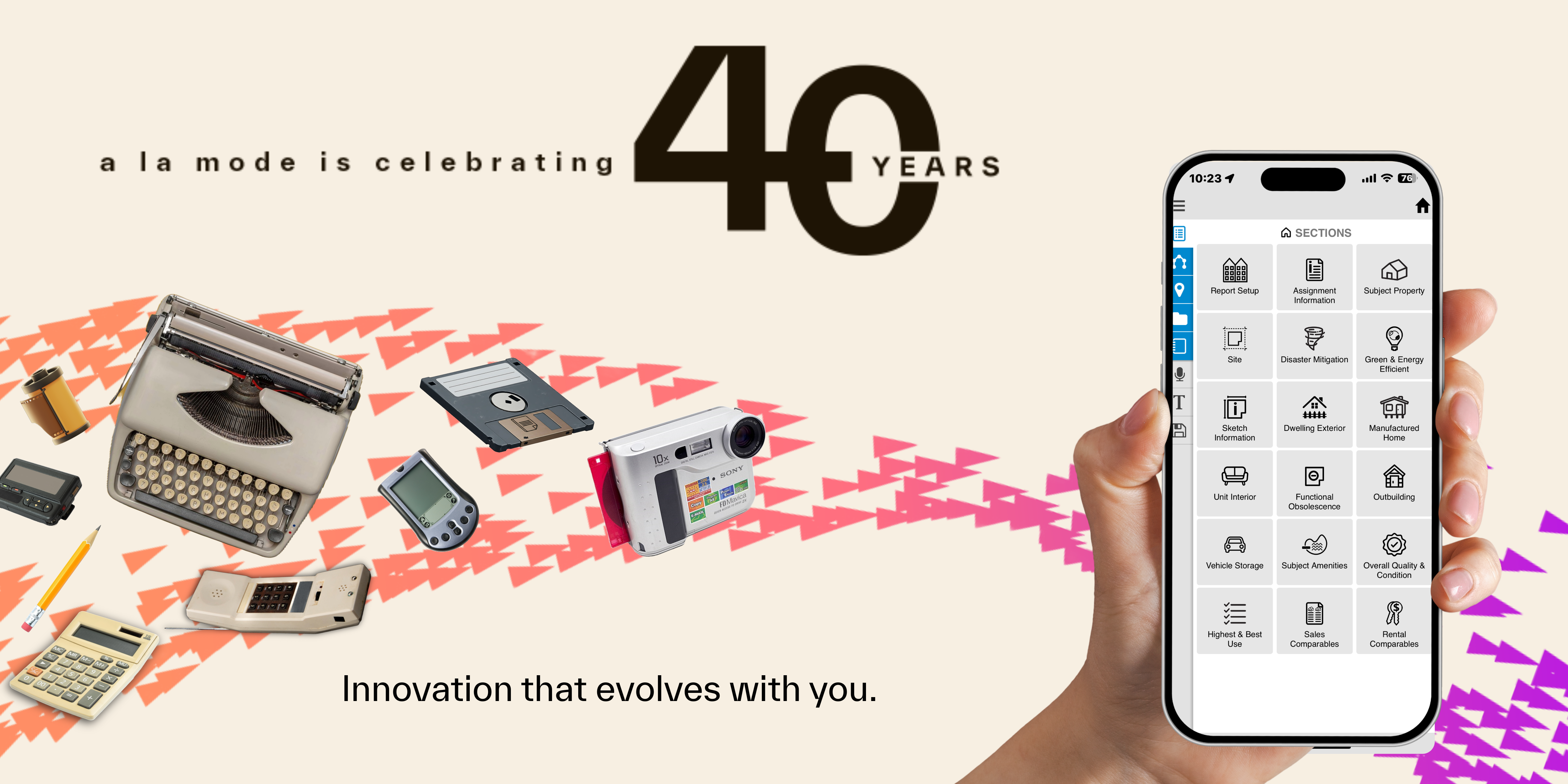
.png)
-1.png)
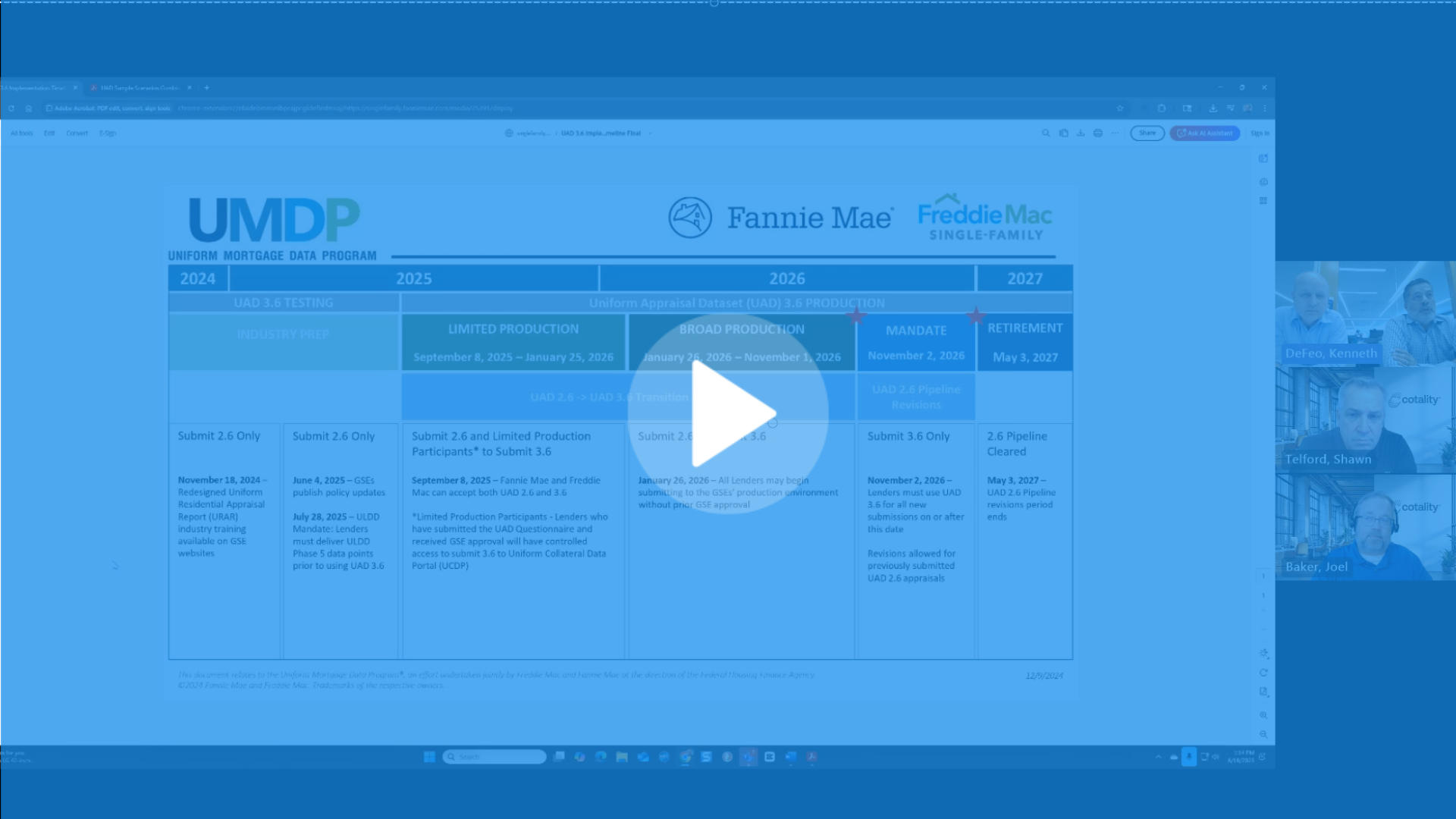
.png)
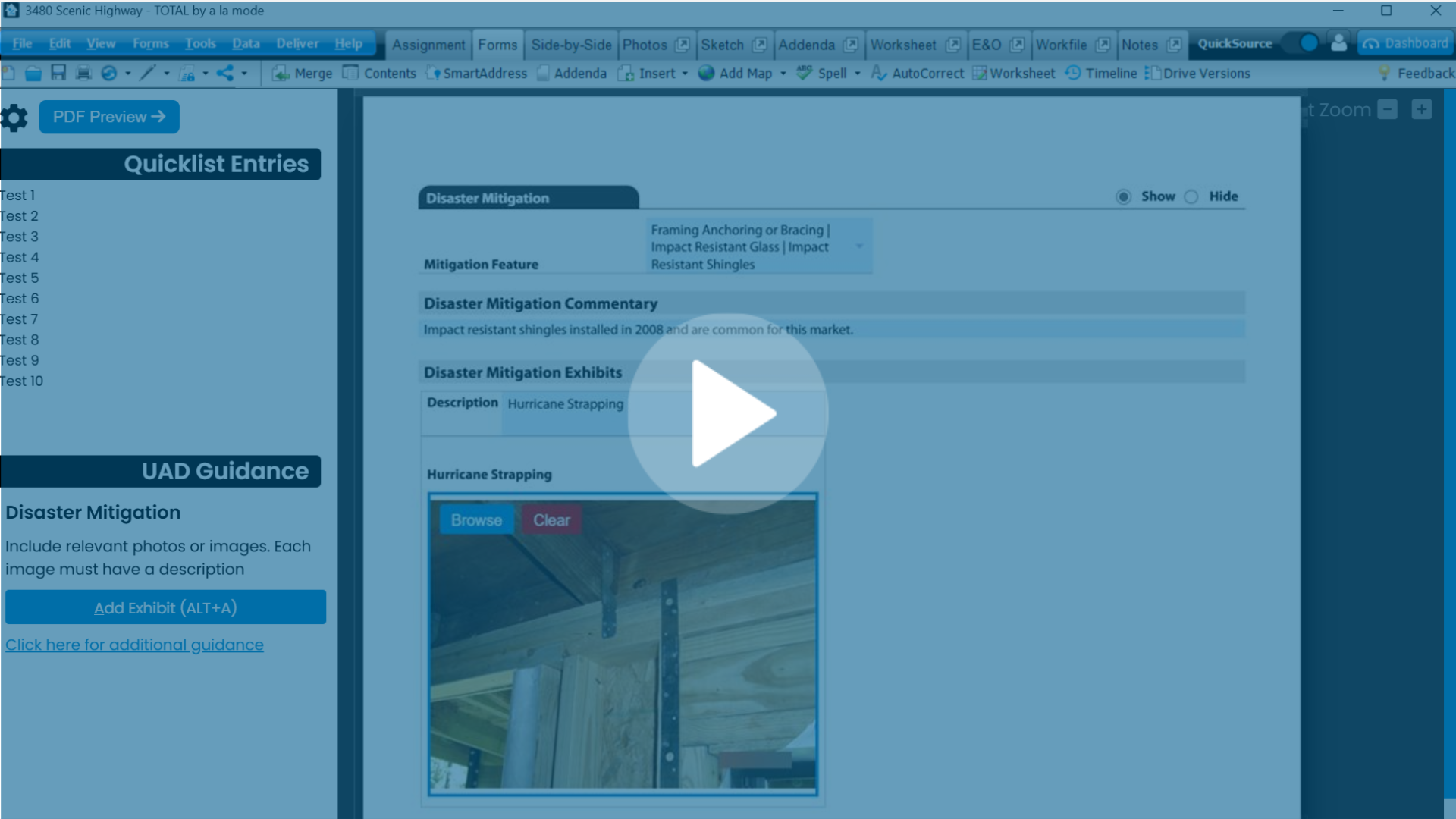
.png)
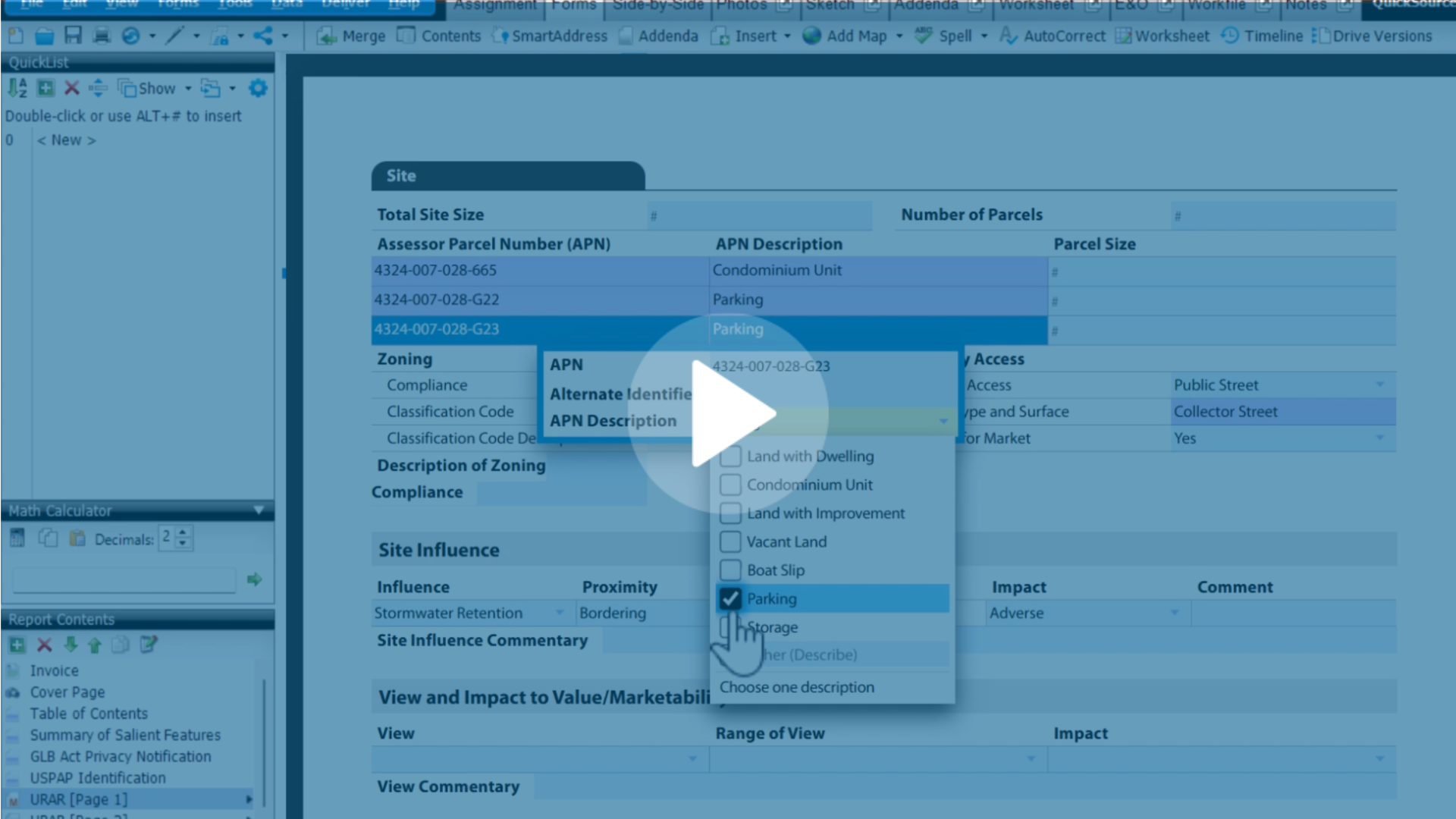
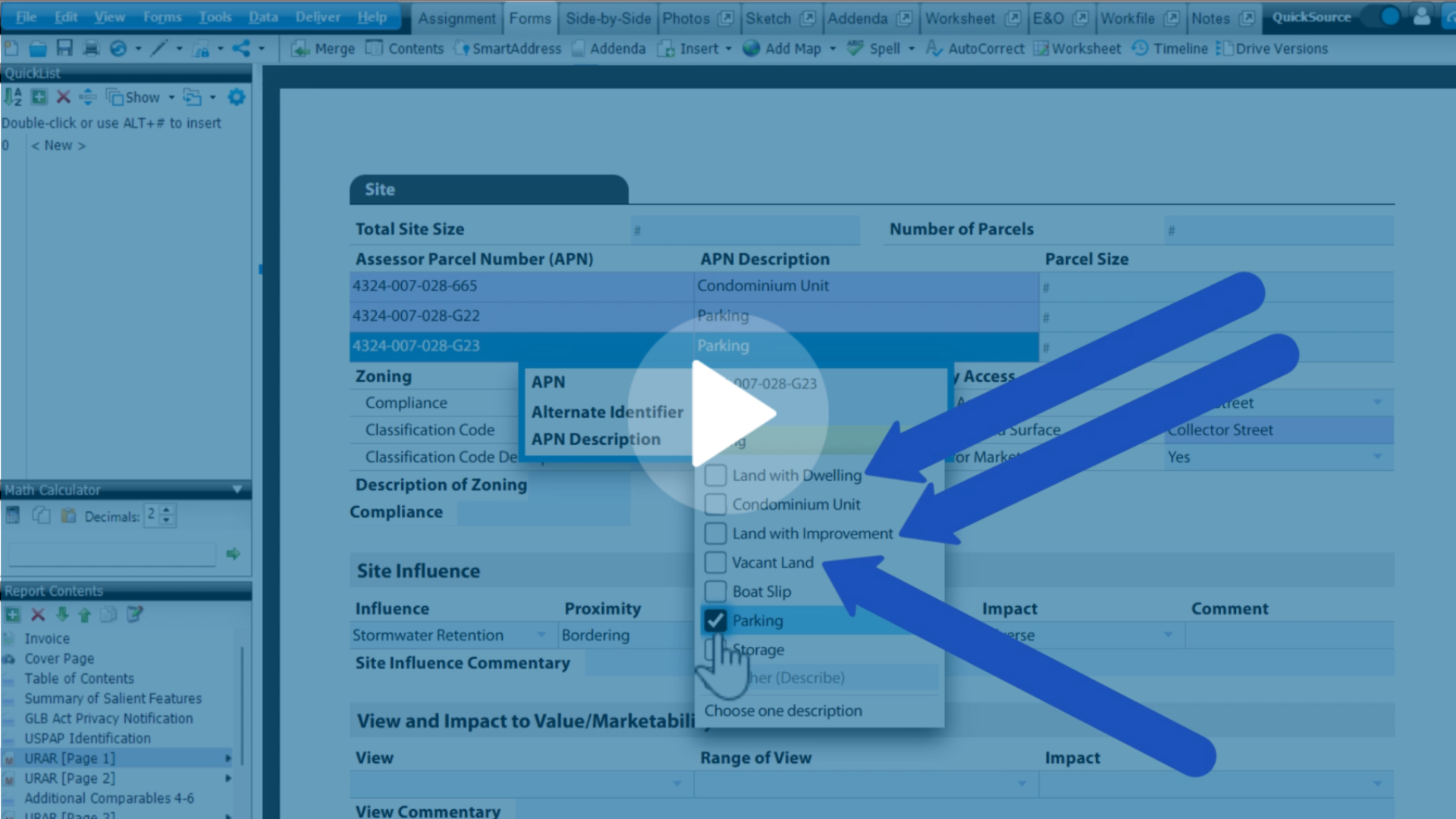
.png)
.png)
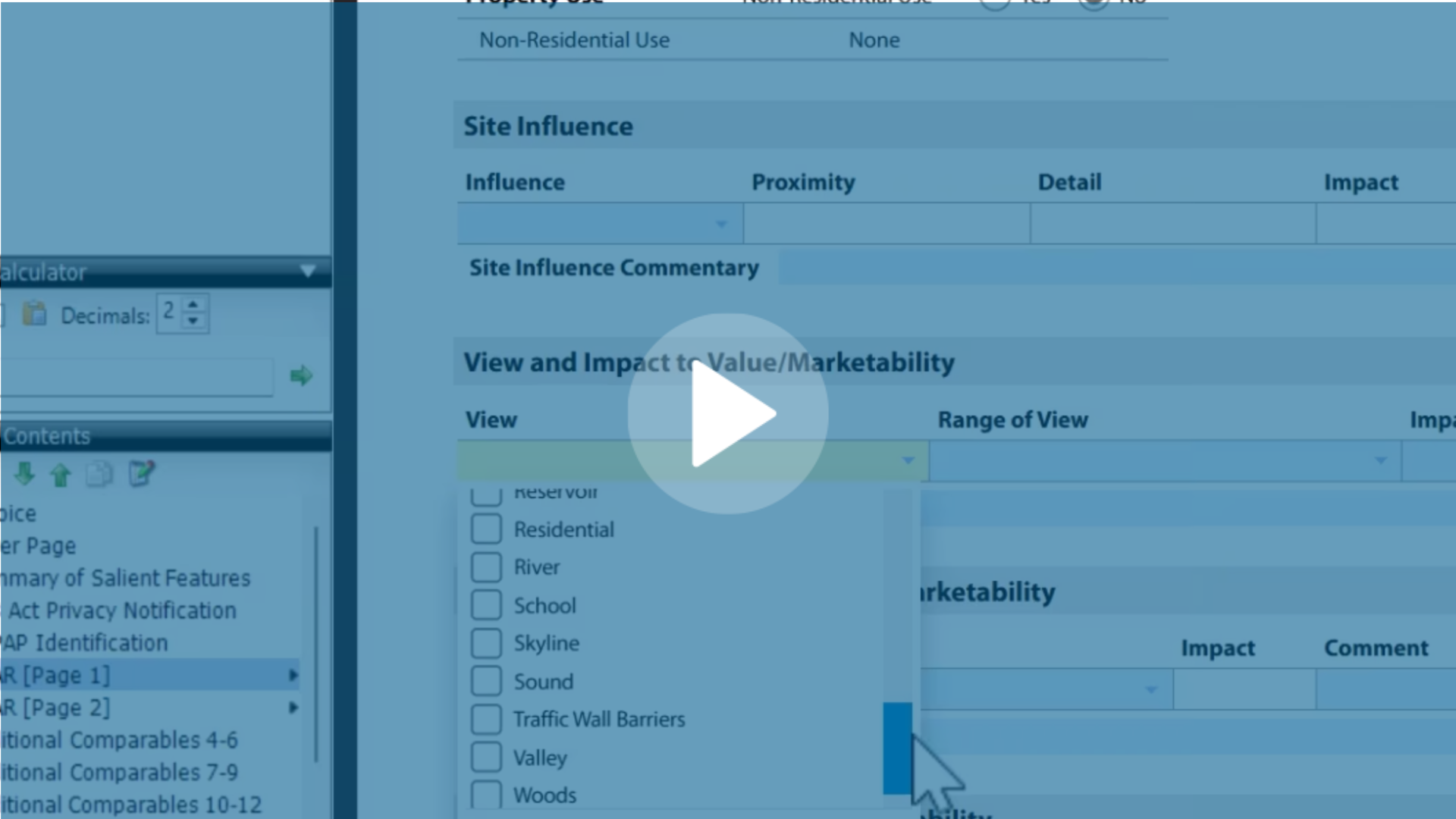
.jpg)
.png)
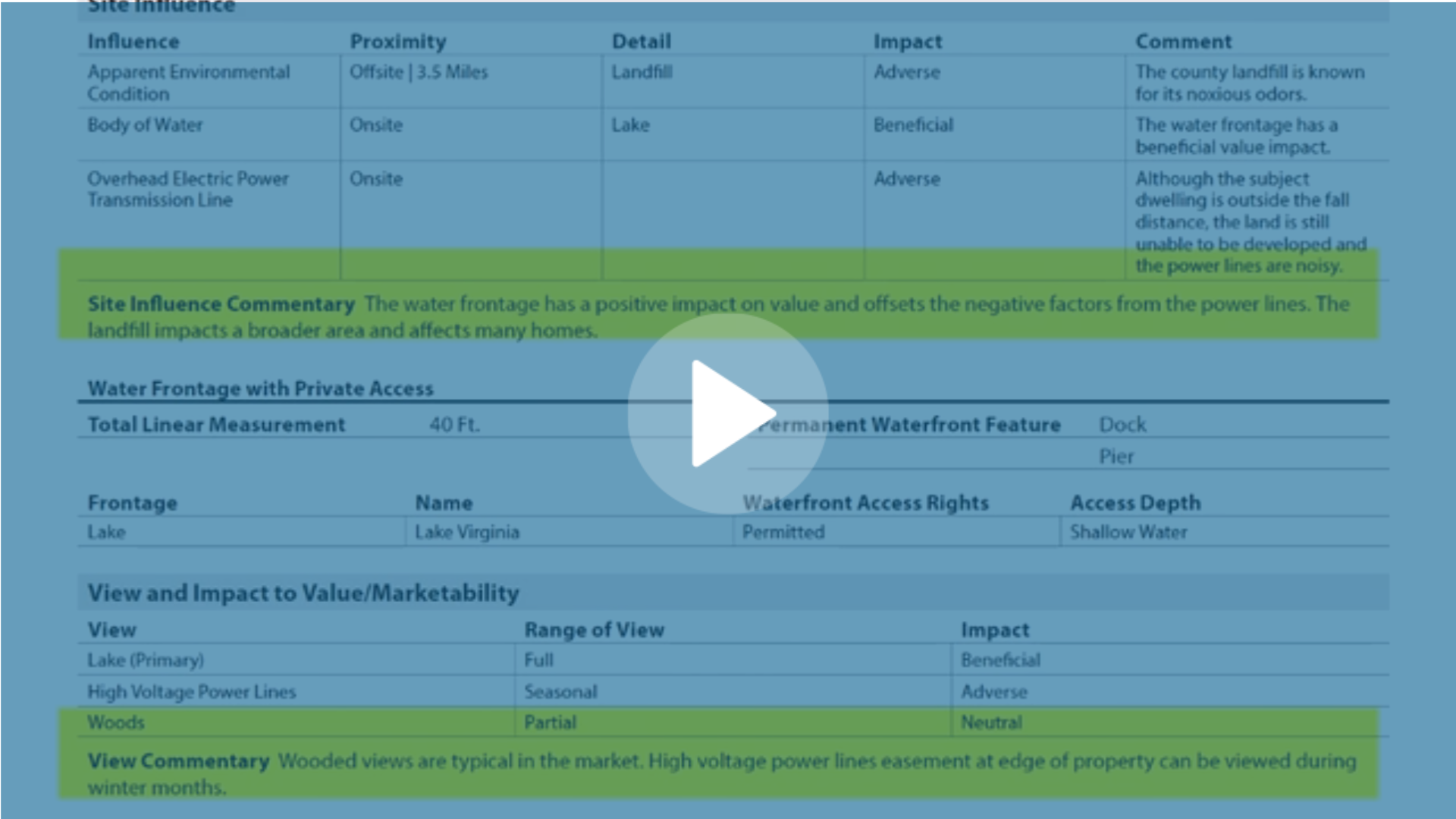
-1.png)