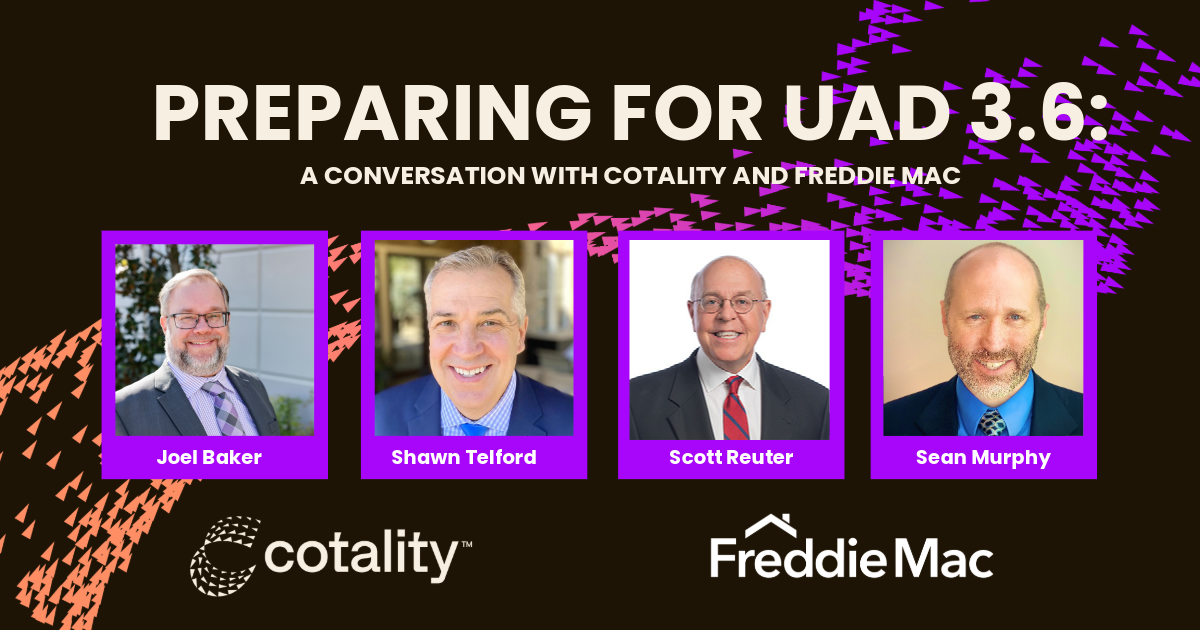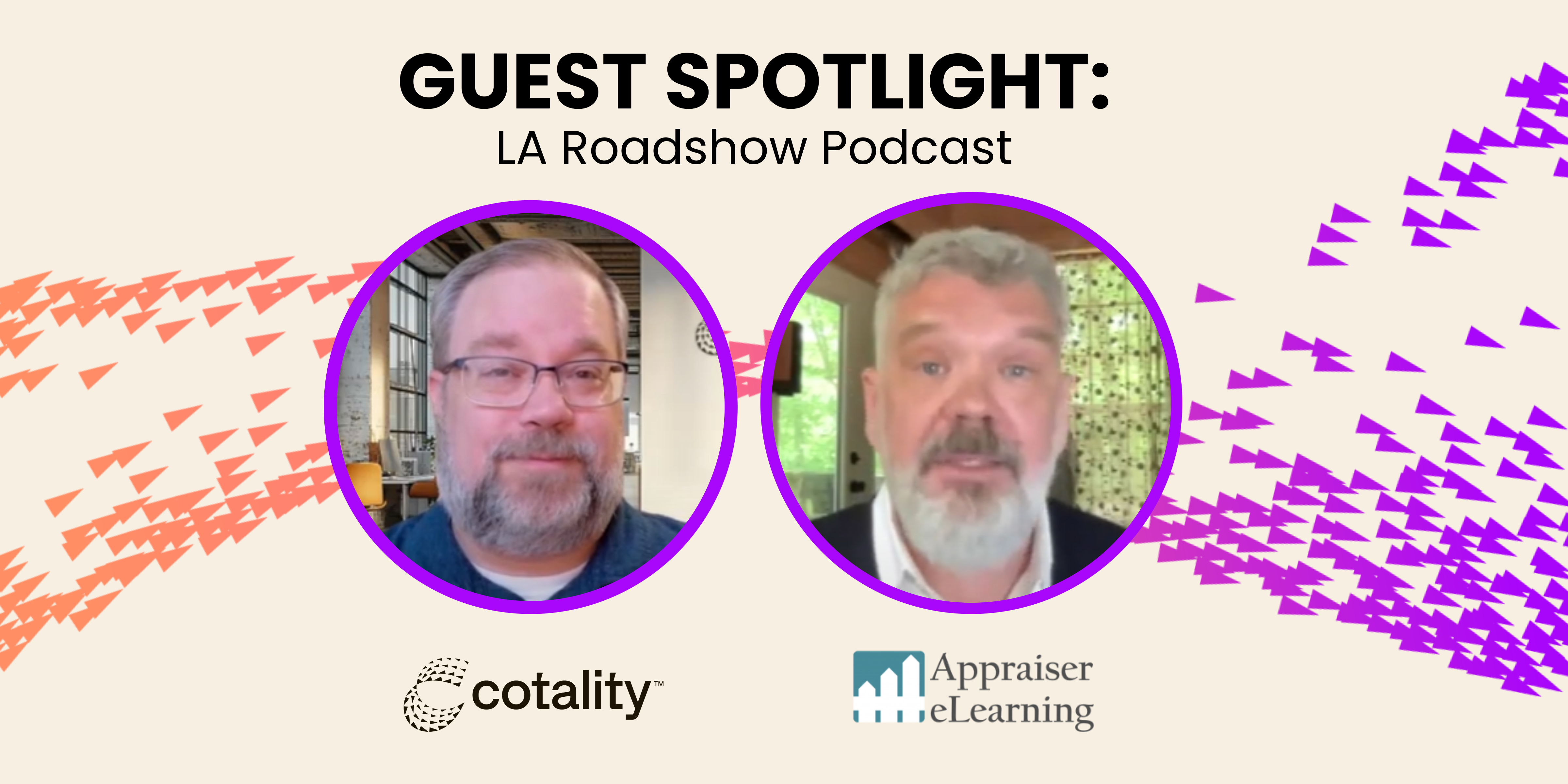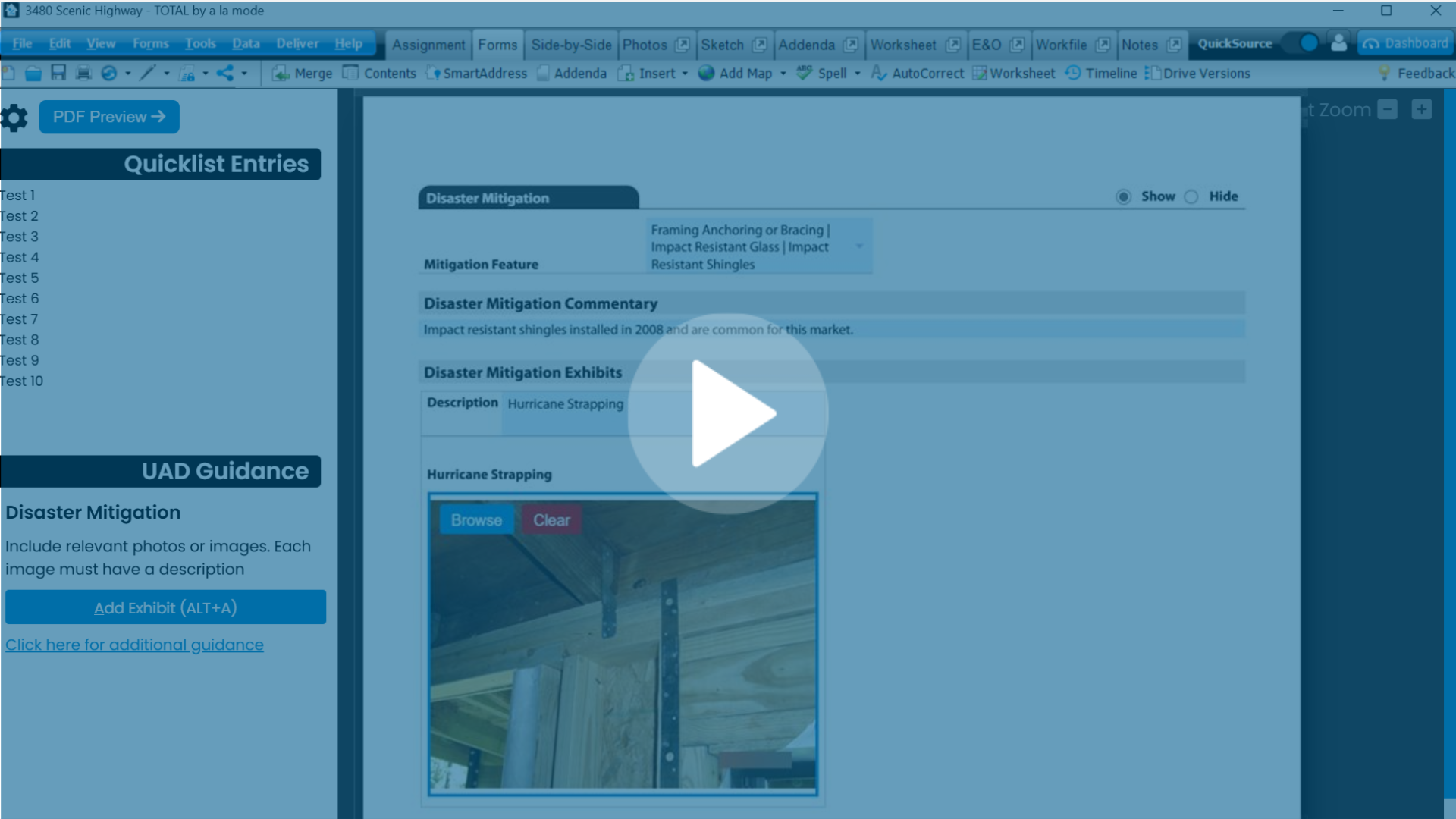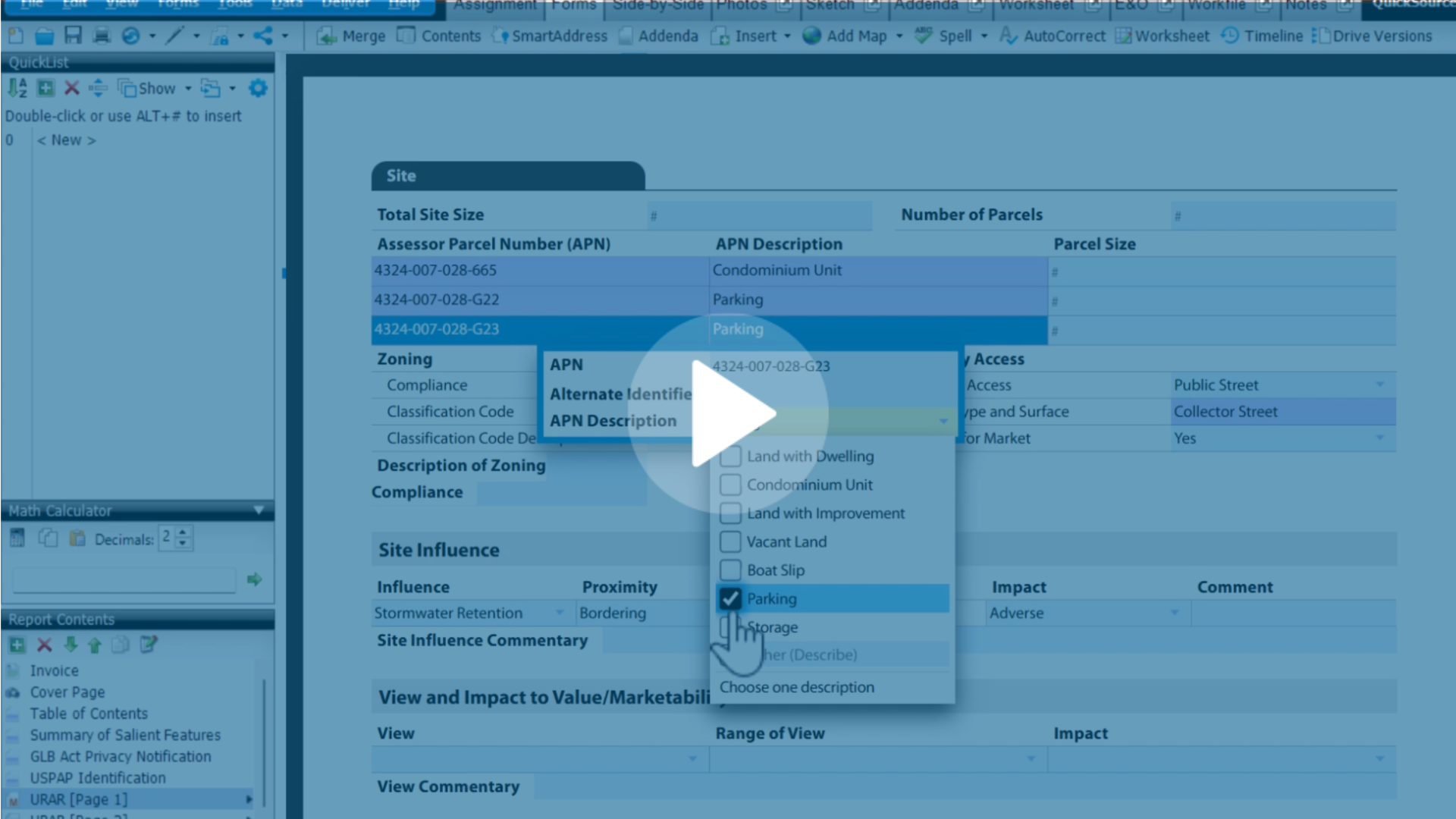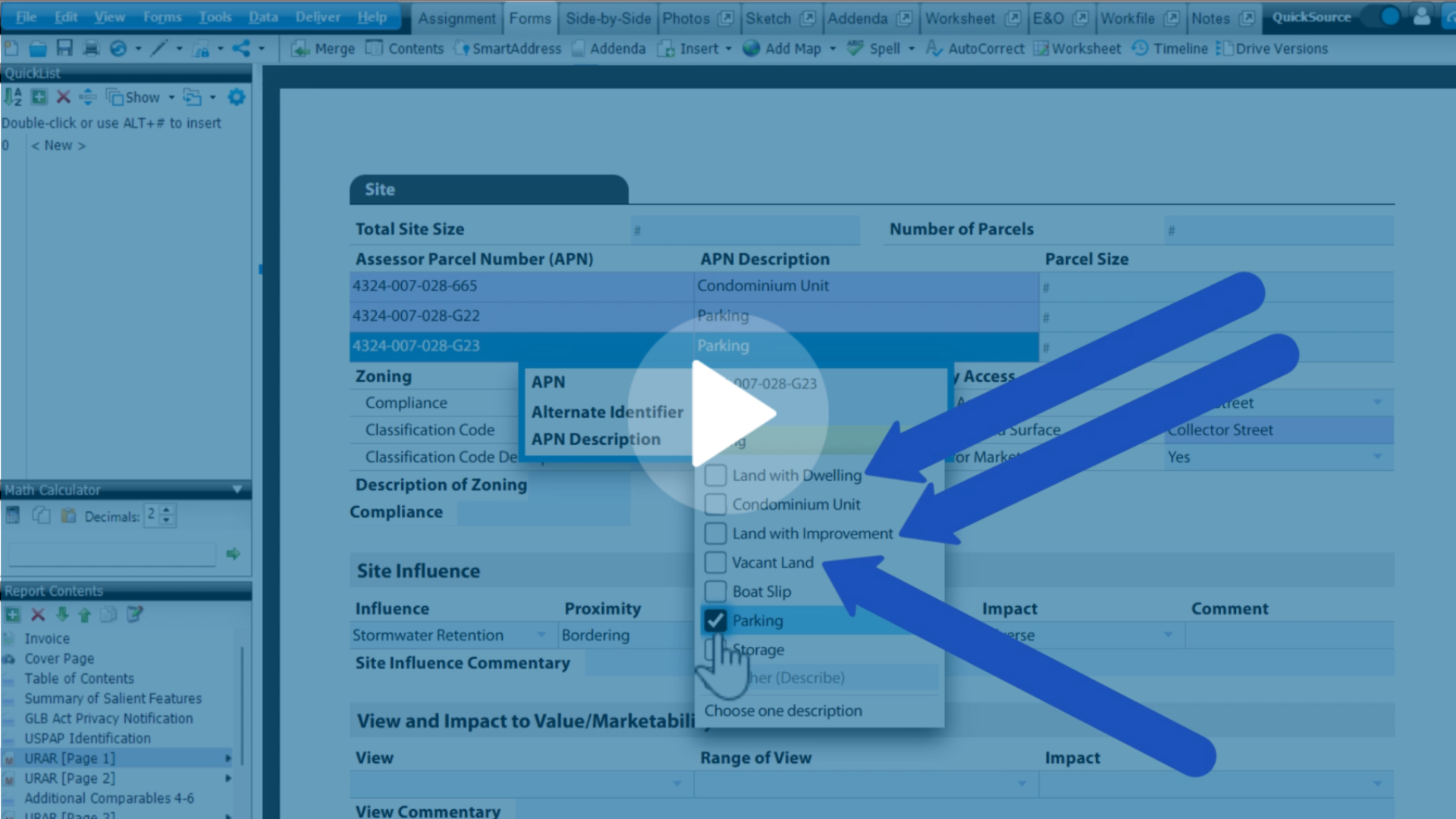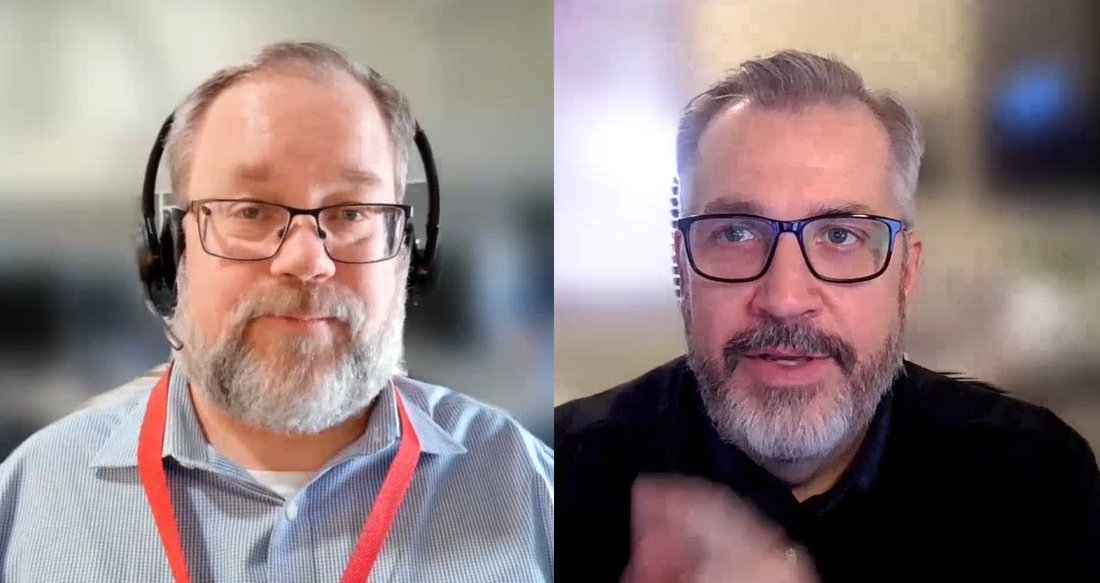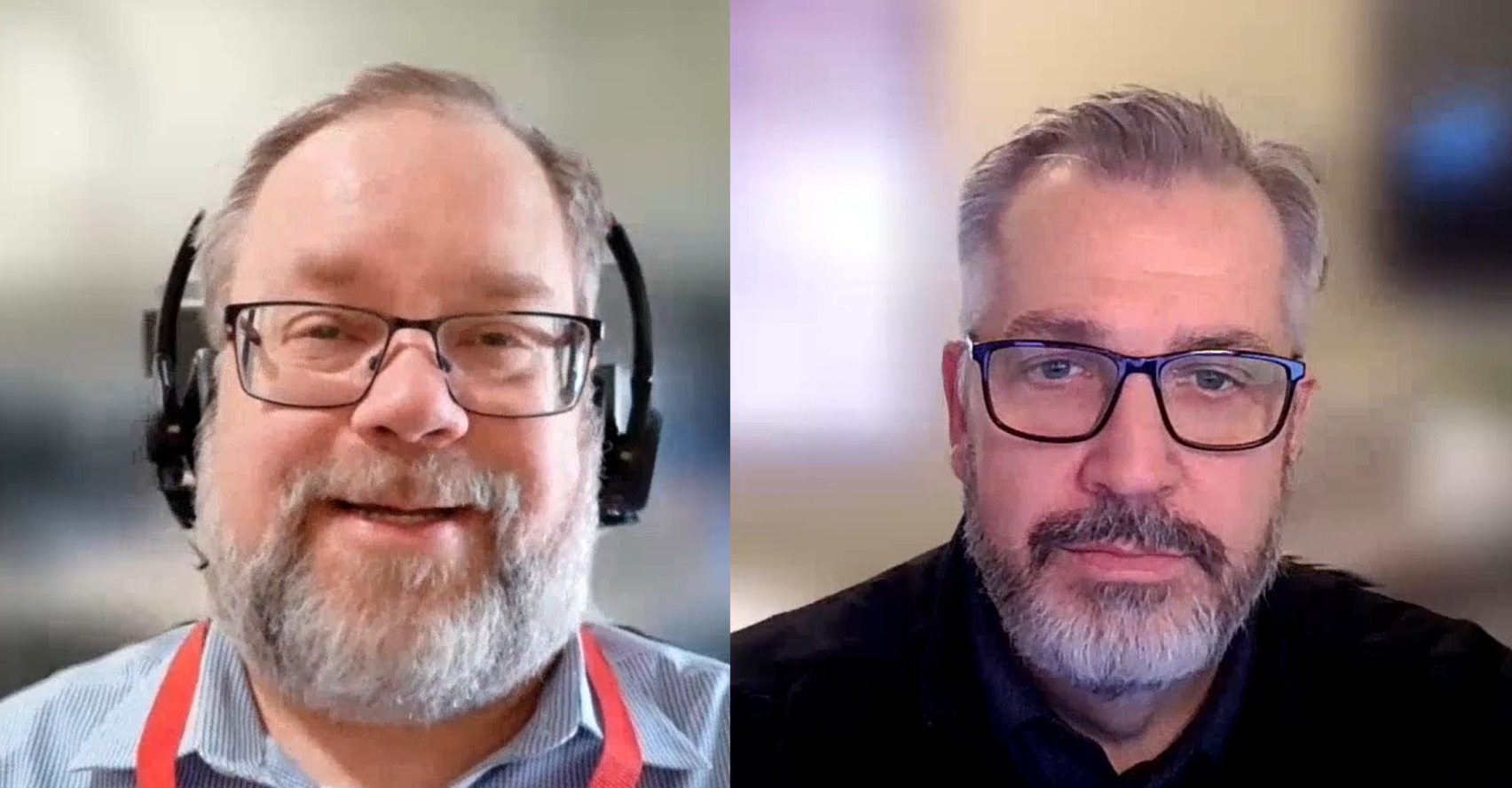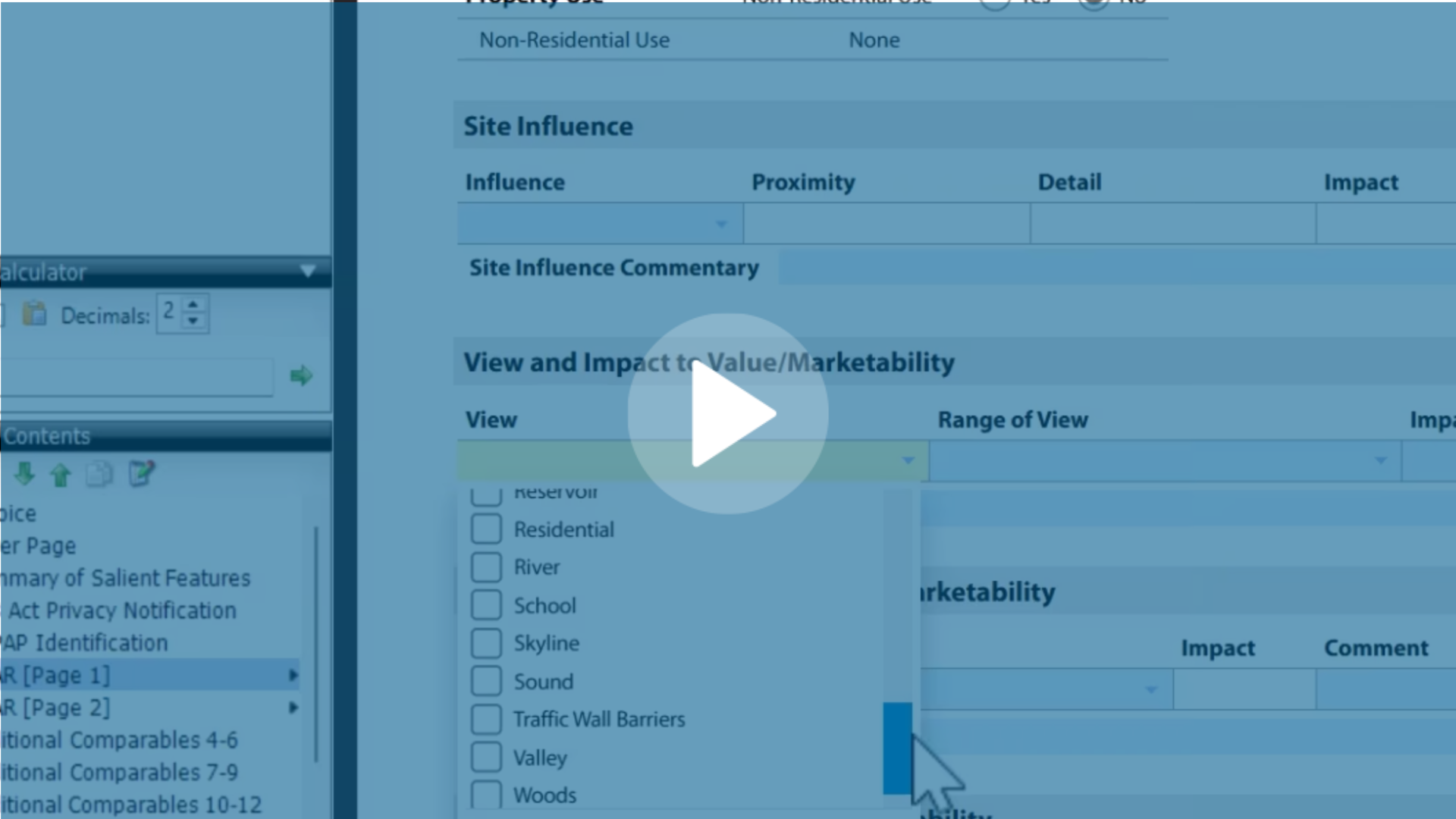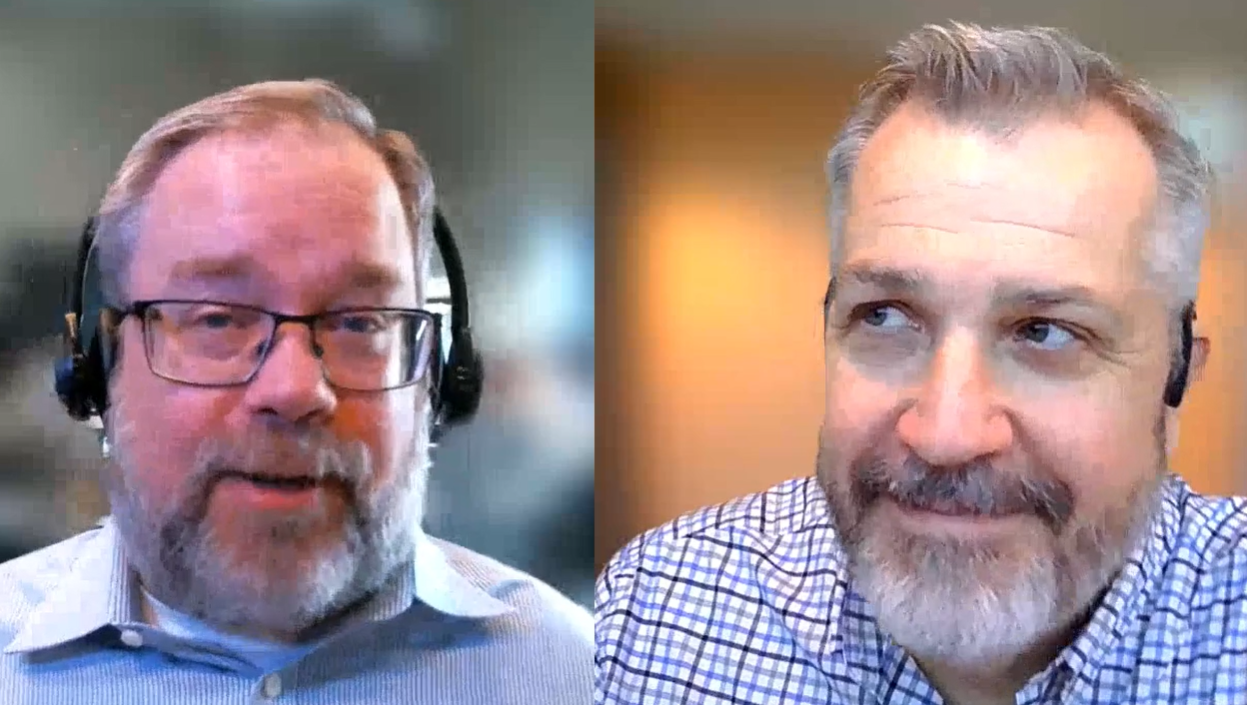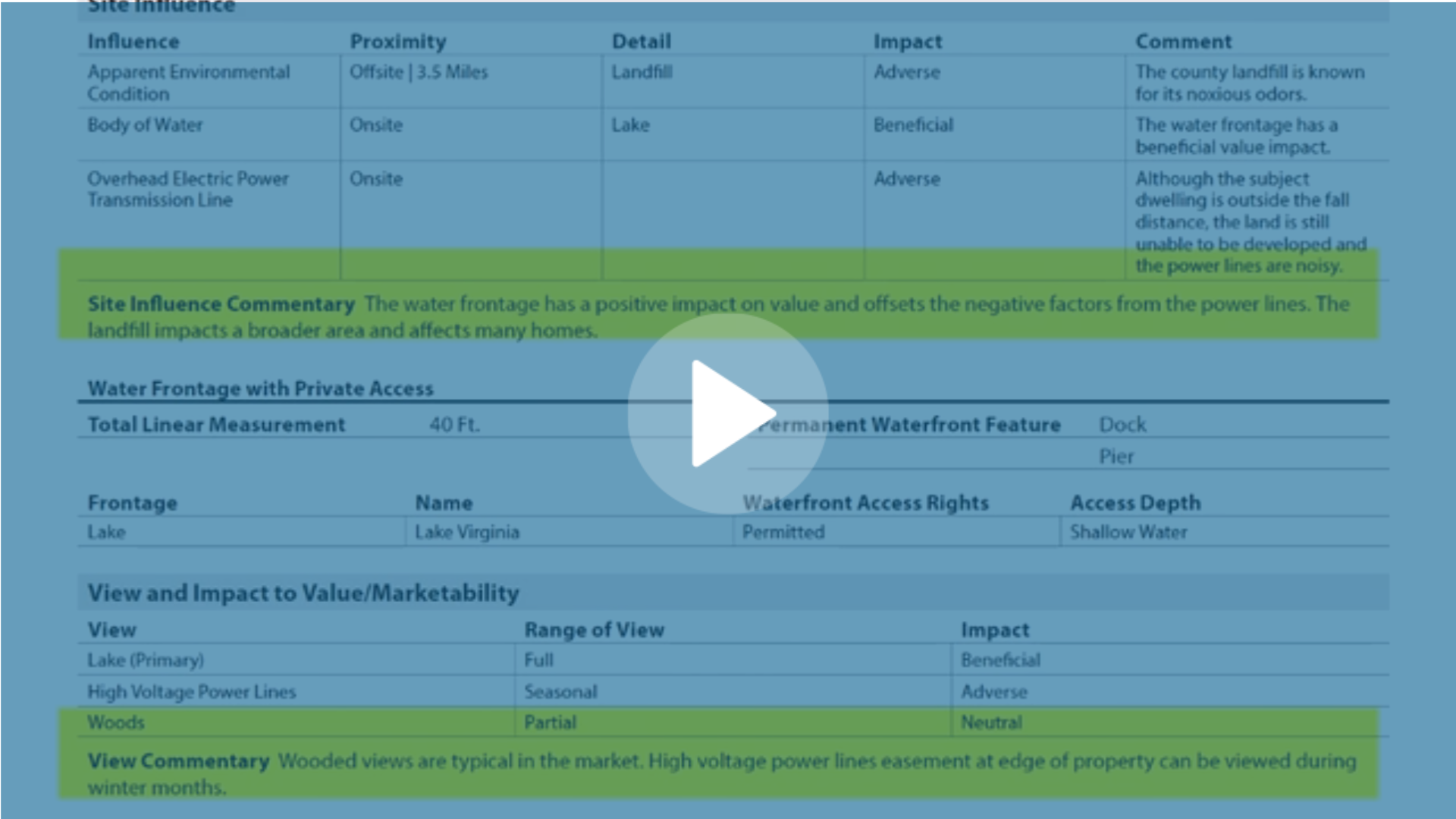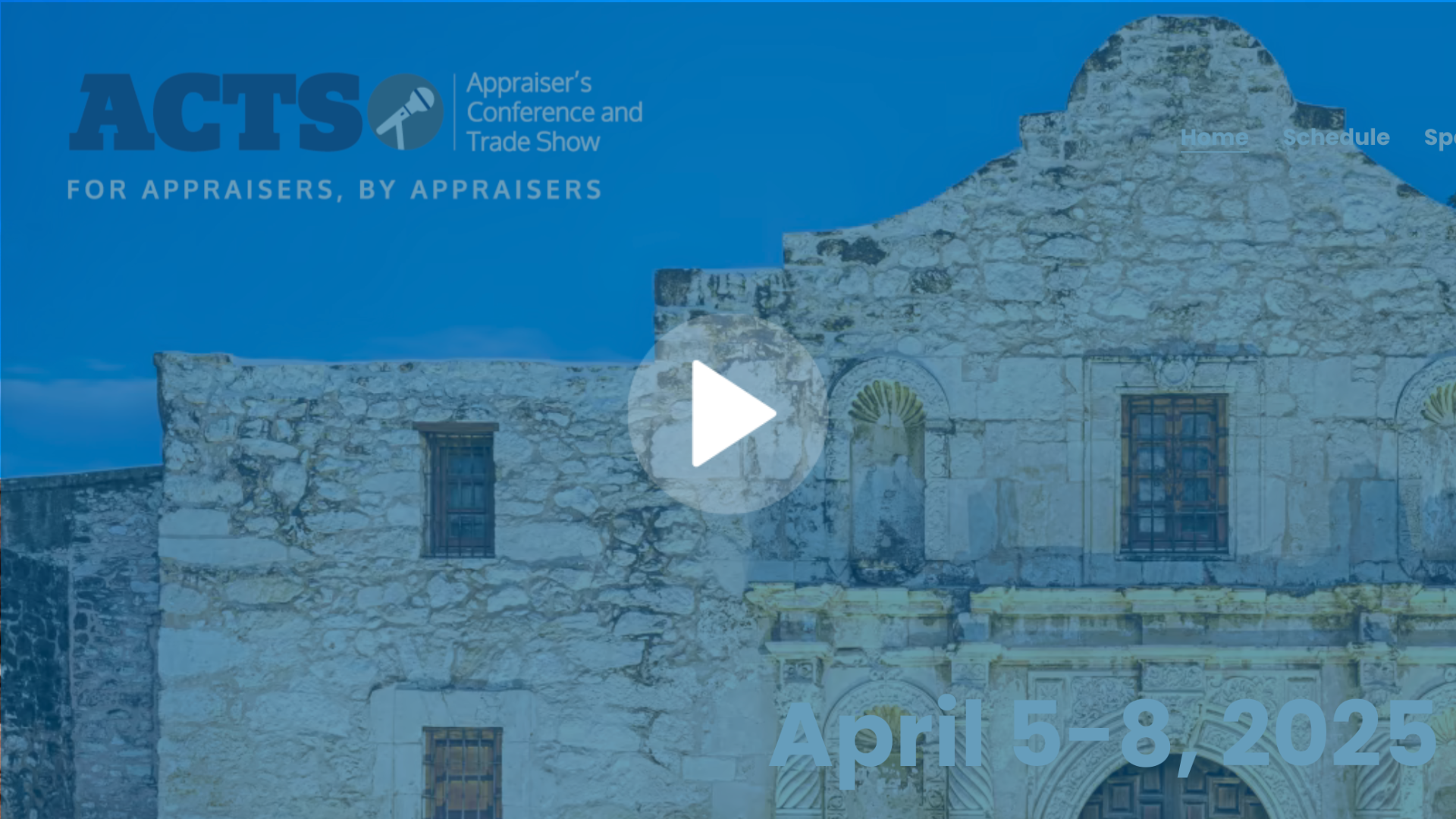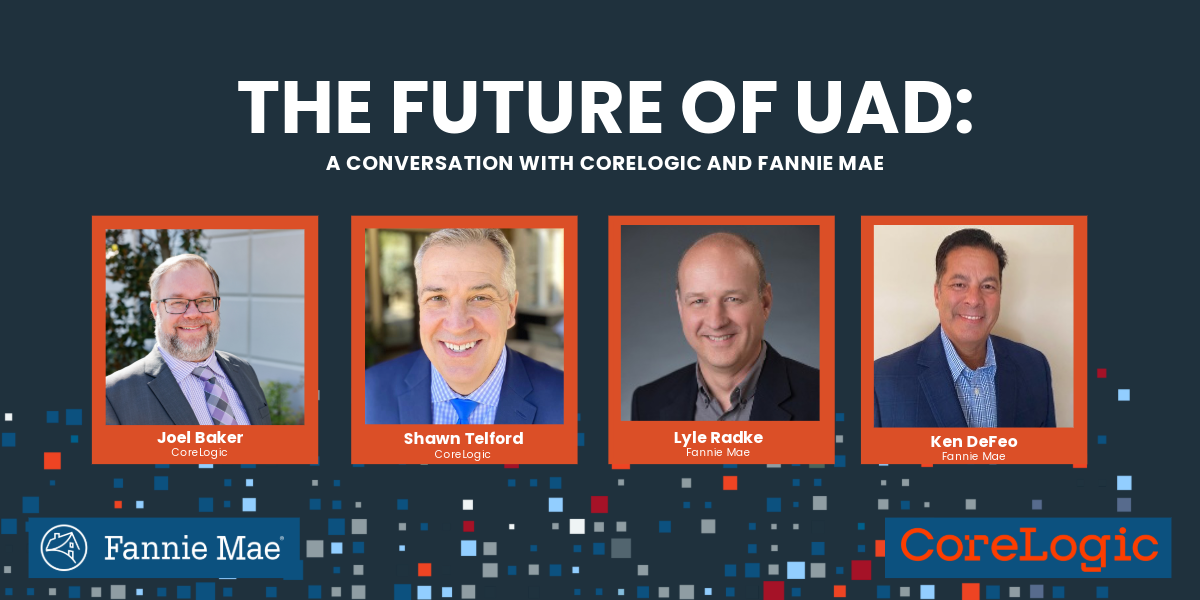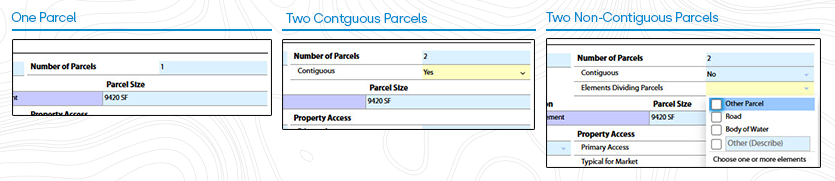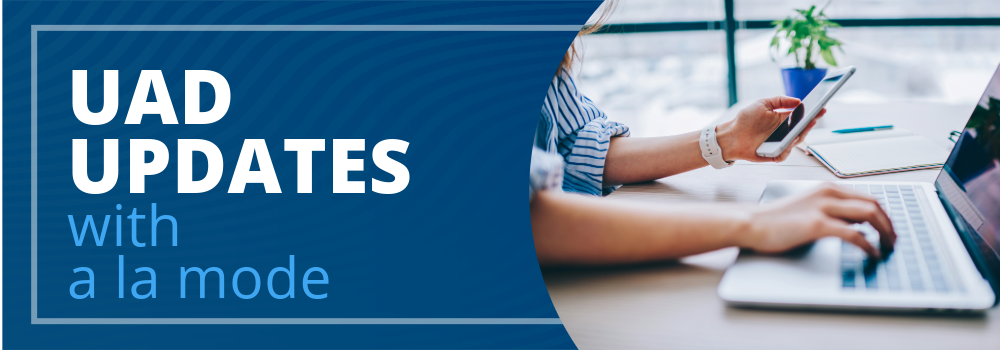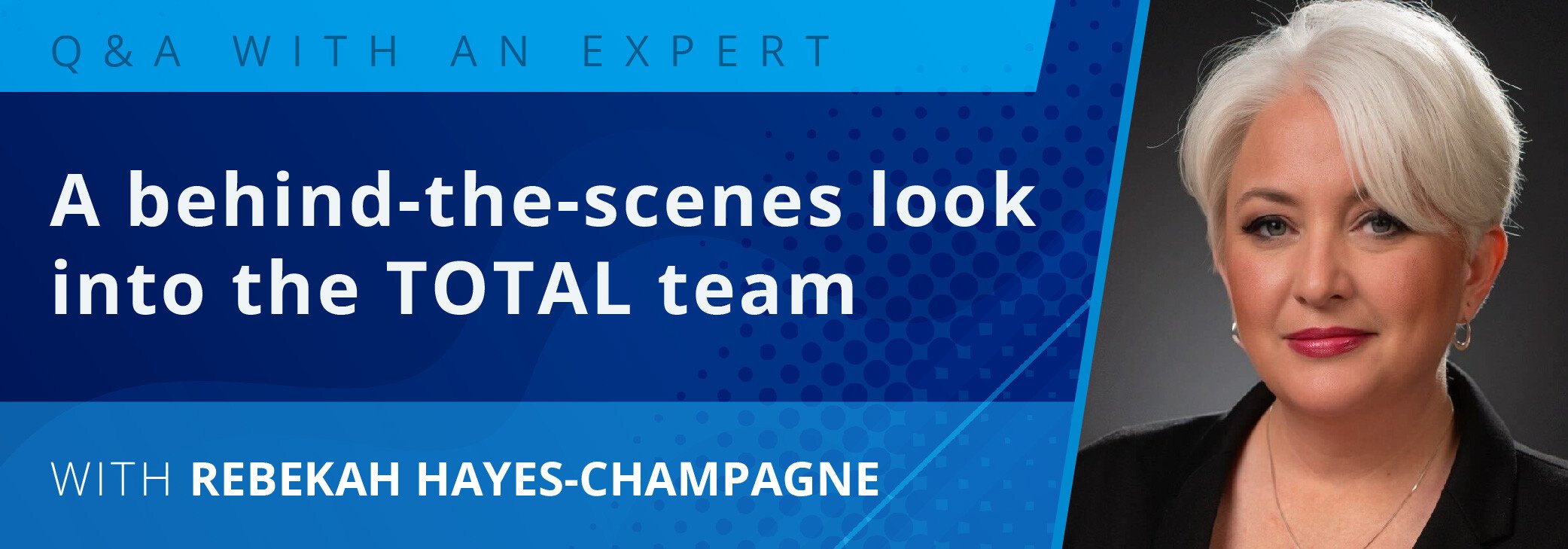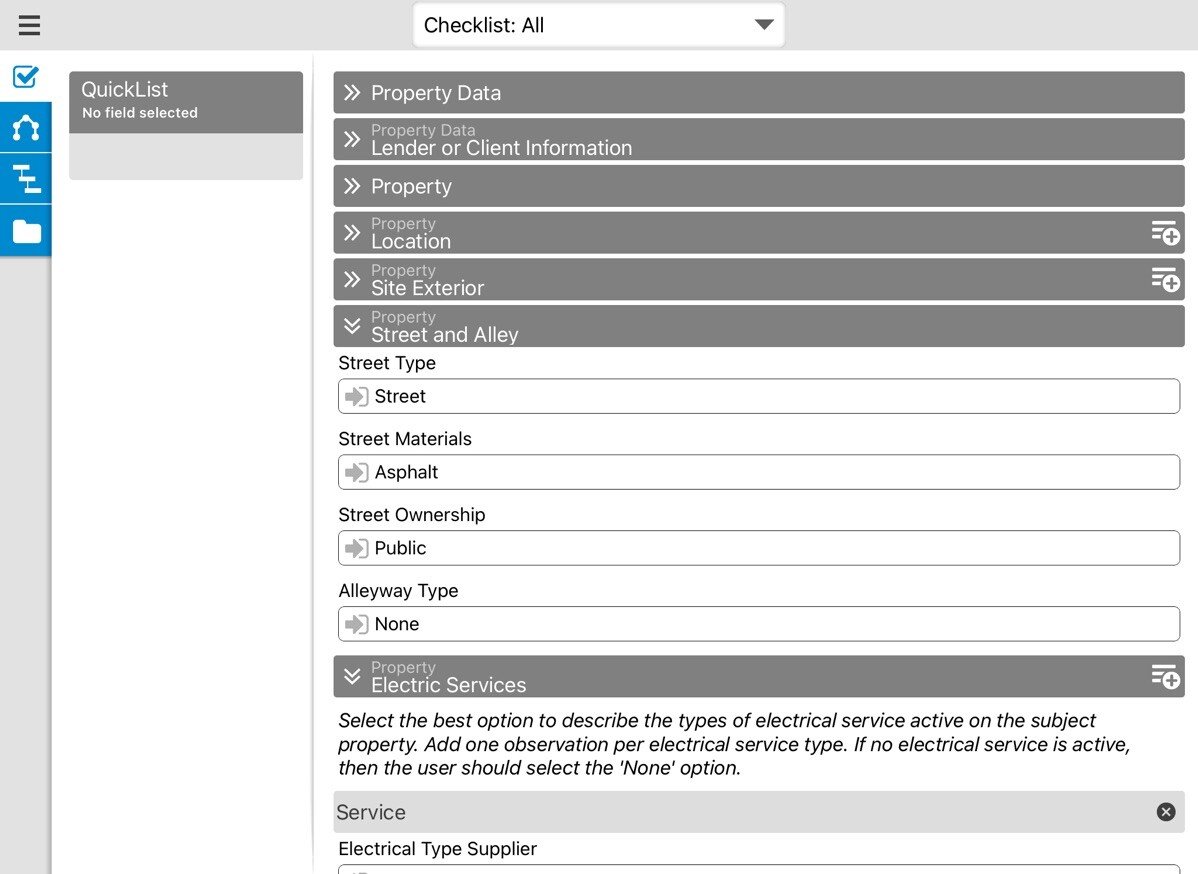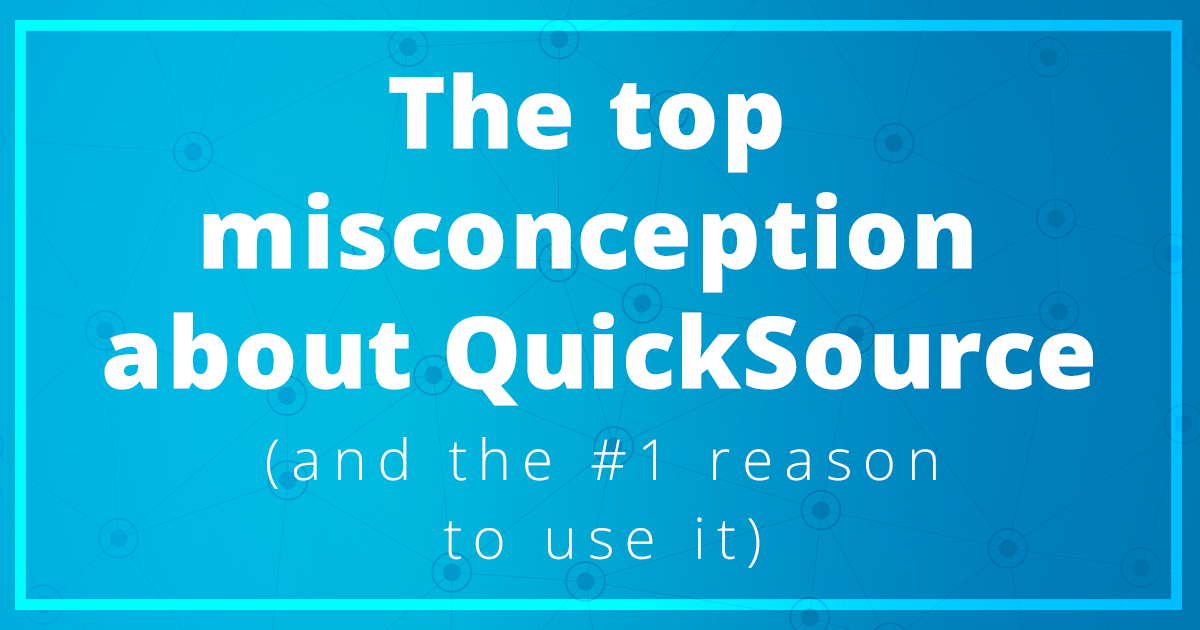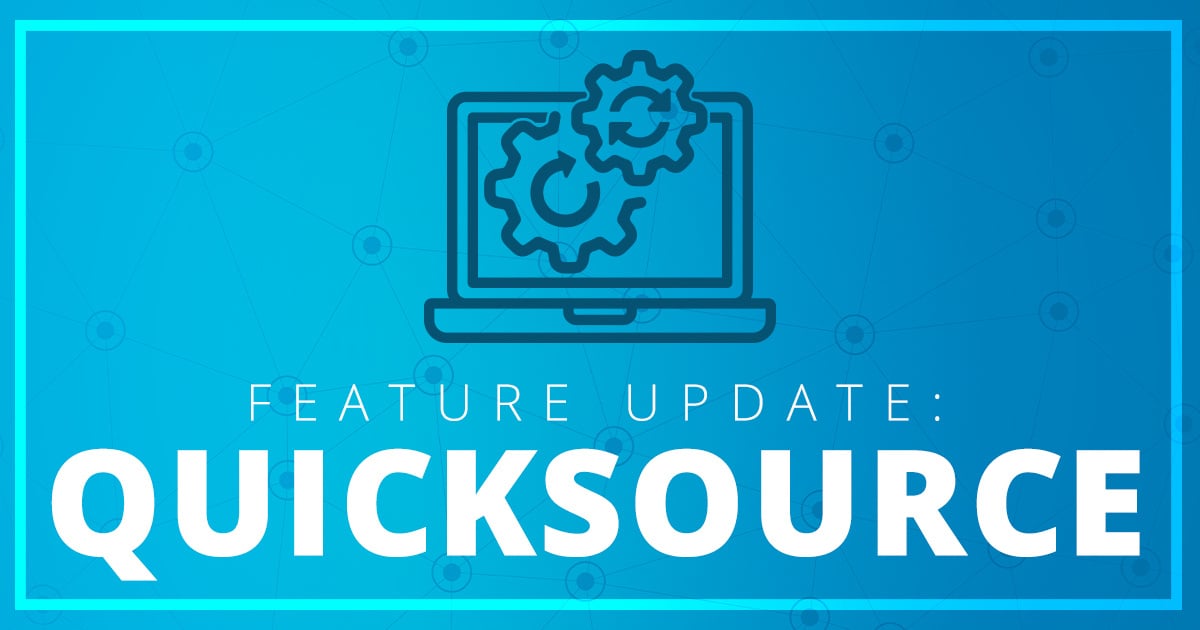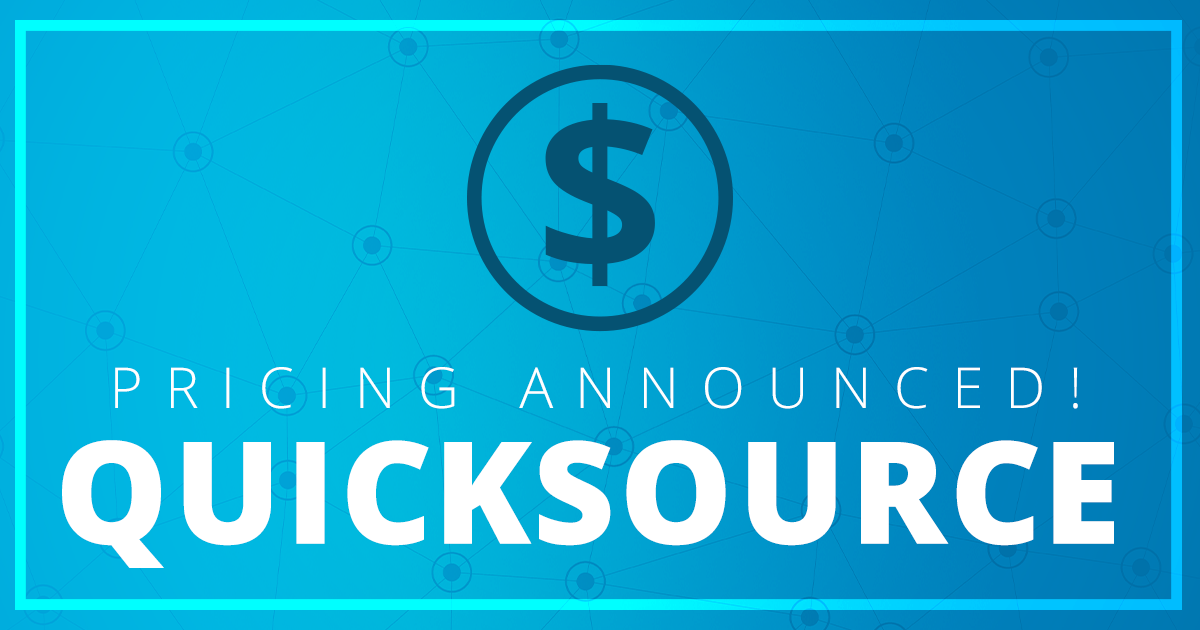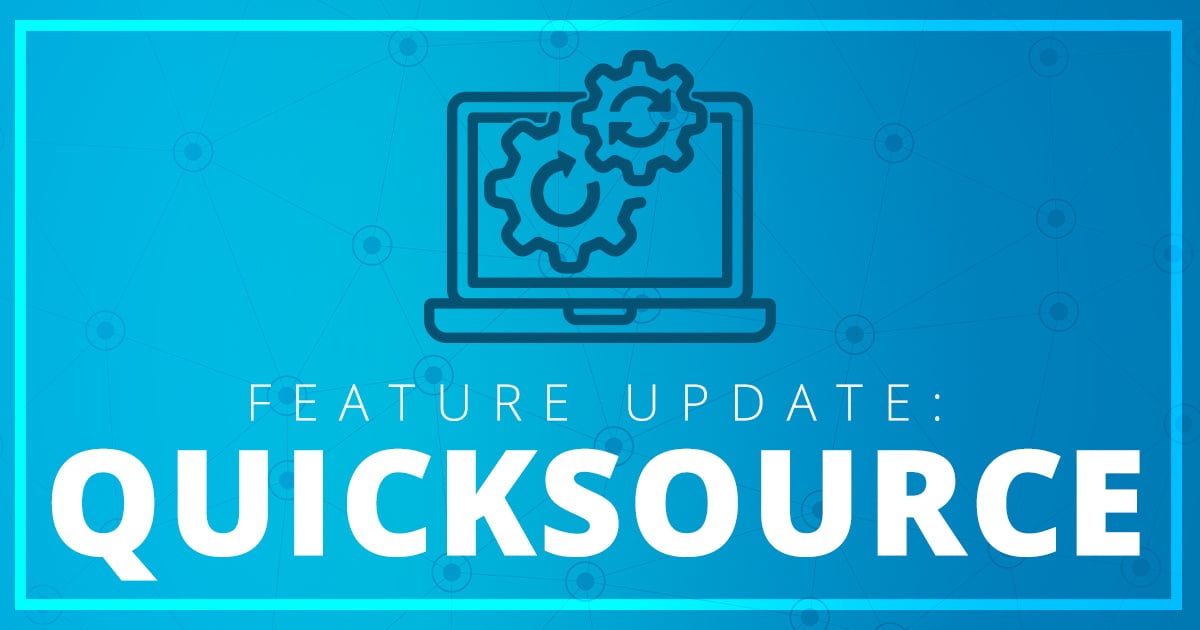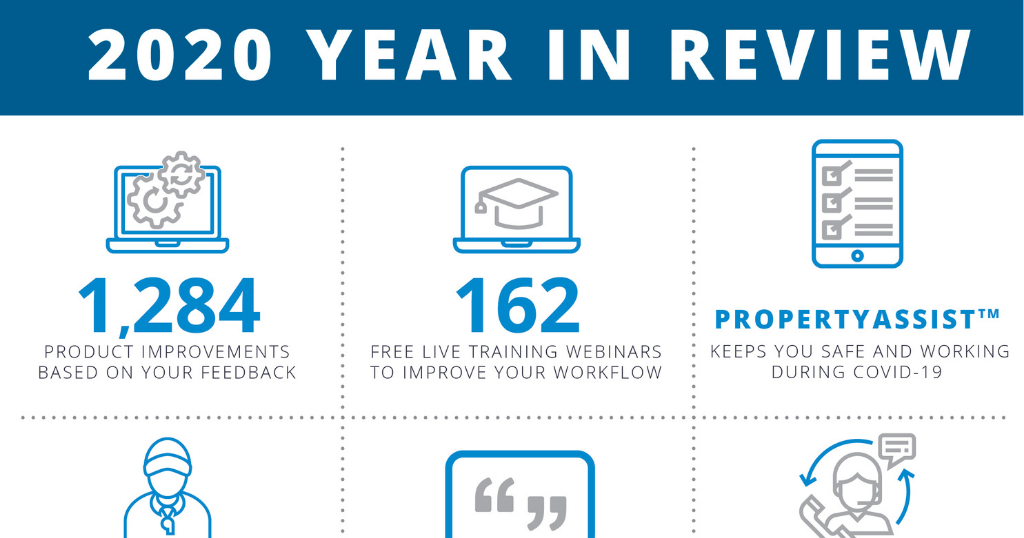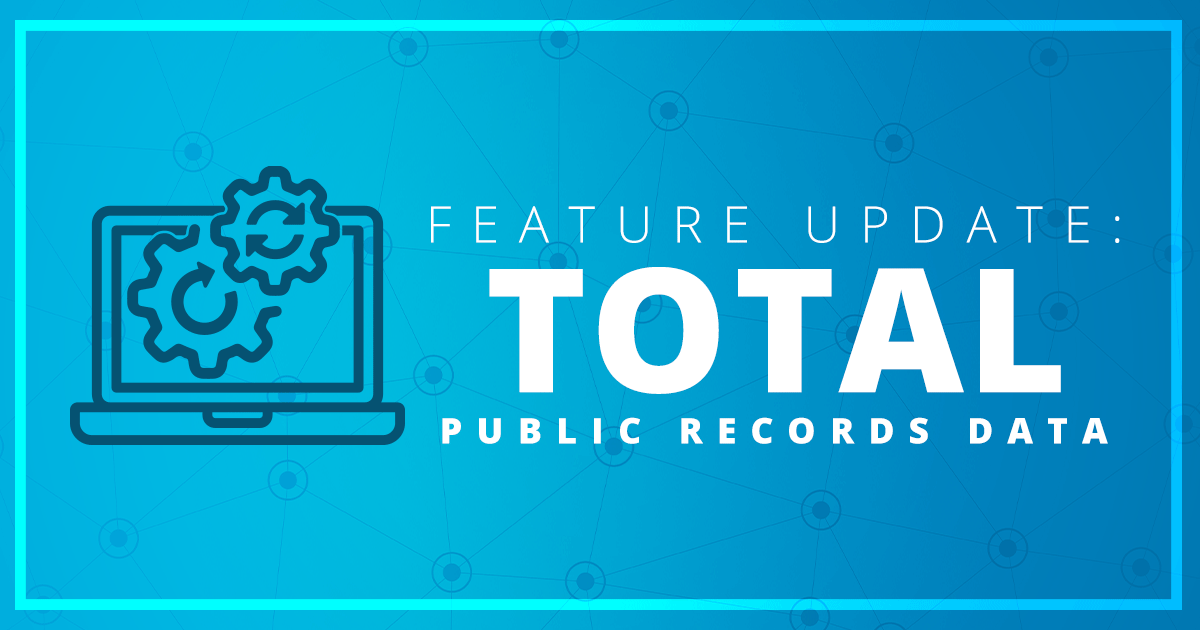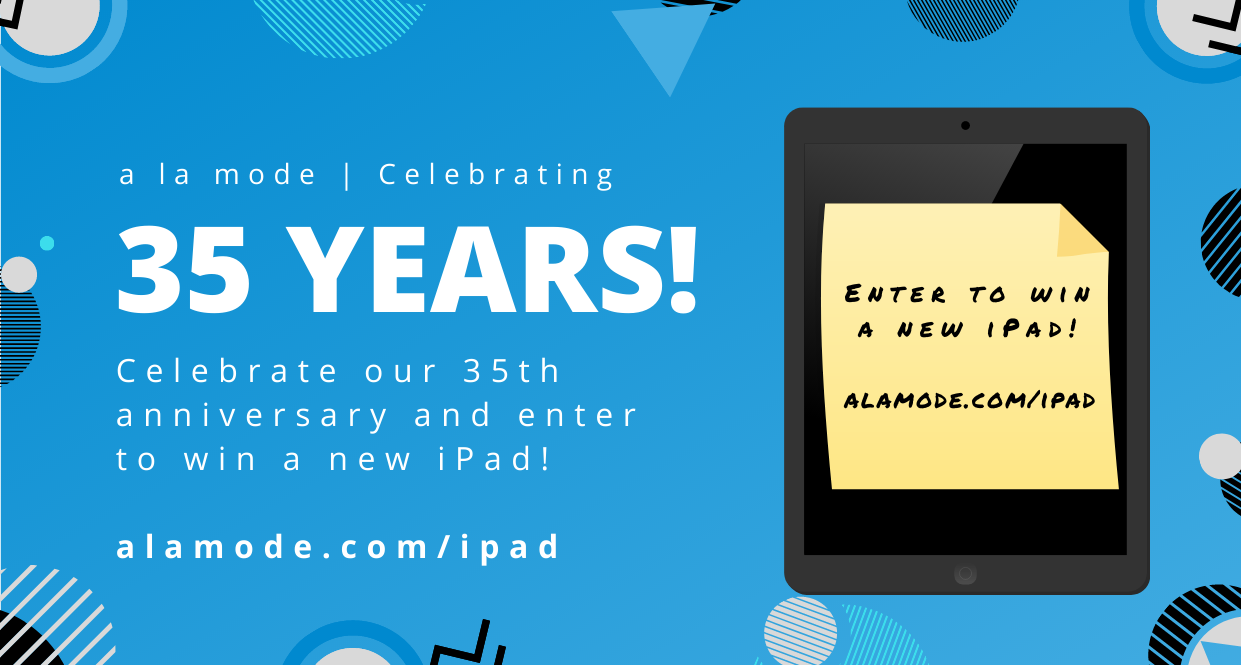Let's says you're working on a report in Copper Creek, a tract home subdivision. Copper Creek homes are all built by the same company, usually using the same subcontractors, plans, and materials. So the majority of the time a certain set of fields in the improvements section will be the same for every property in the Copper Creek neighborhood. Rather than saving a QuickList response for each of these fields independently, create a multi-field QuickList to save them as a single entity.
To create a multi-field QuickList, fill out the fields the way you want them saved, highlight the fields you want saved by click and dragging from the top to the bottom. Click "New" in the QuickList pane, and give it a name. The new QuickList is then added can use it just like any other QuickList. Notice that in WinTOTAL, multi-field QuickLists show as yellow in the list.
You can select any set of fields (like Neighborhood section) and save them into a multi-field QuickList, even if they’re not contiguous fields. For instance, the first place I’m likely to run into the Copper Creek neighborhood information is going to be the Neighborhood name at the top. To select multiple fields all over the form, hold down the CTRL key and click on them, one by one, to select them. Then, save the QuickList like normal. Remember, a multi-field QuickList entry will appear in the top-most field after it’s been created. In this case, the Neighborhood name.
Using QuickLists in this way you can easily create a neighborhood database for yourself, using any combination of fields you want.