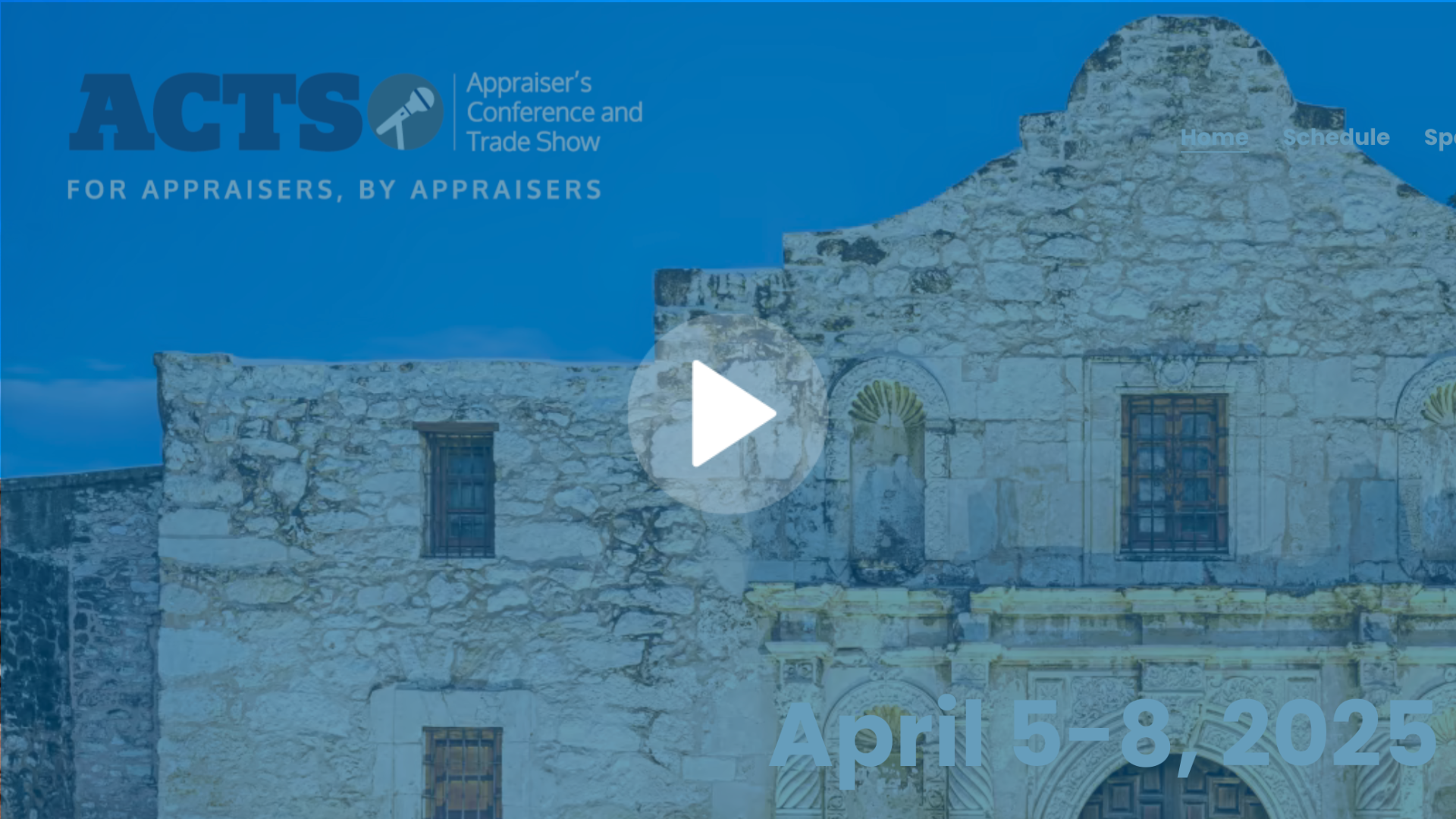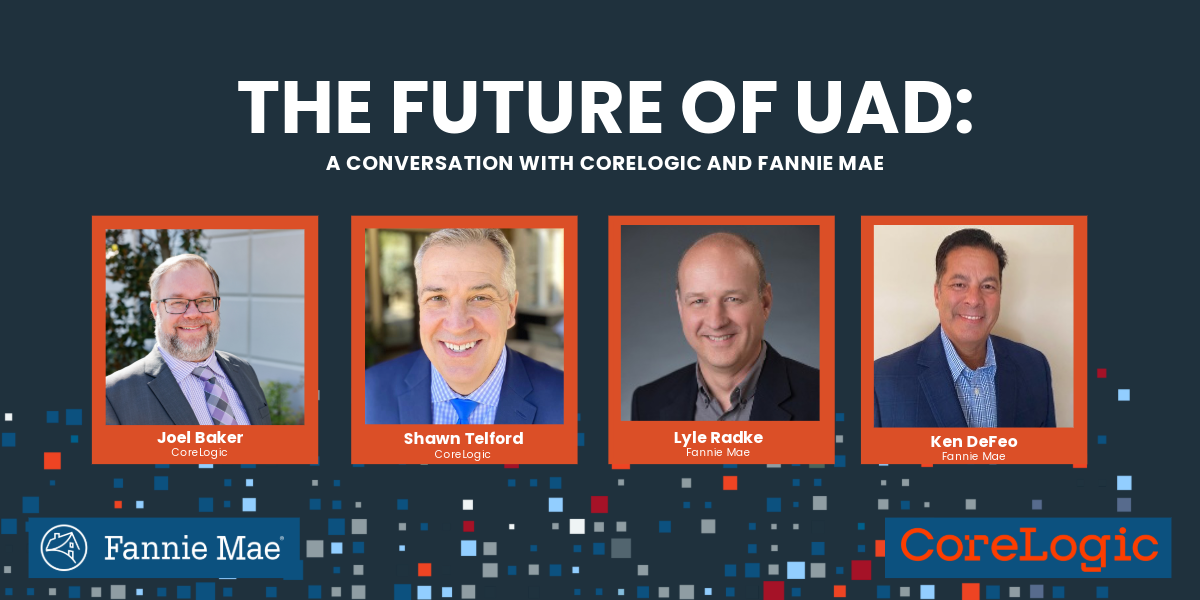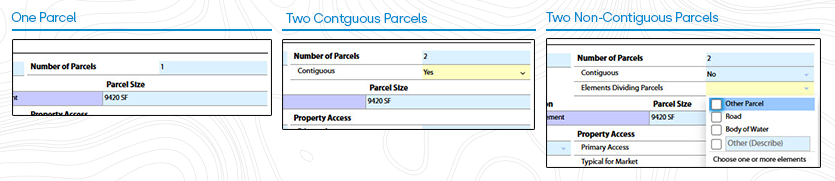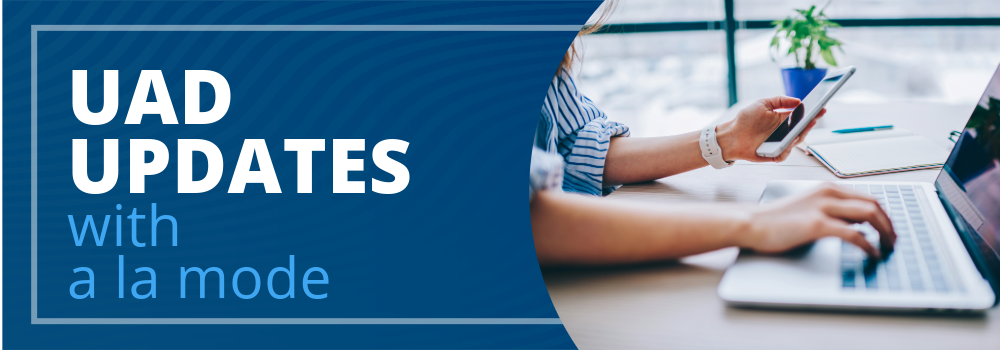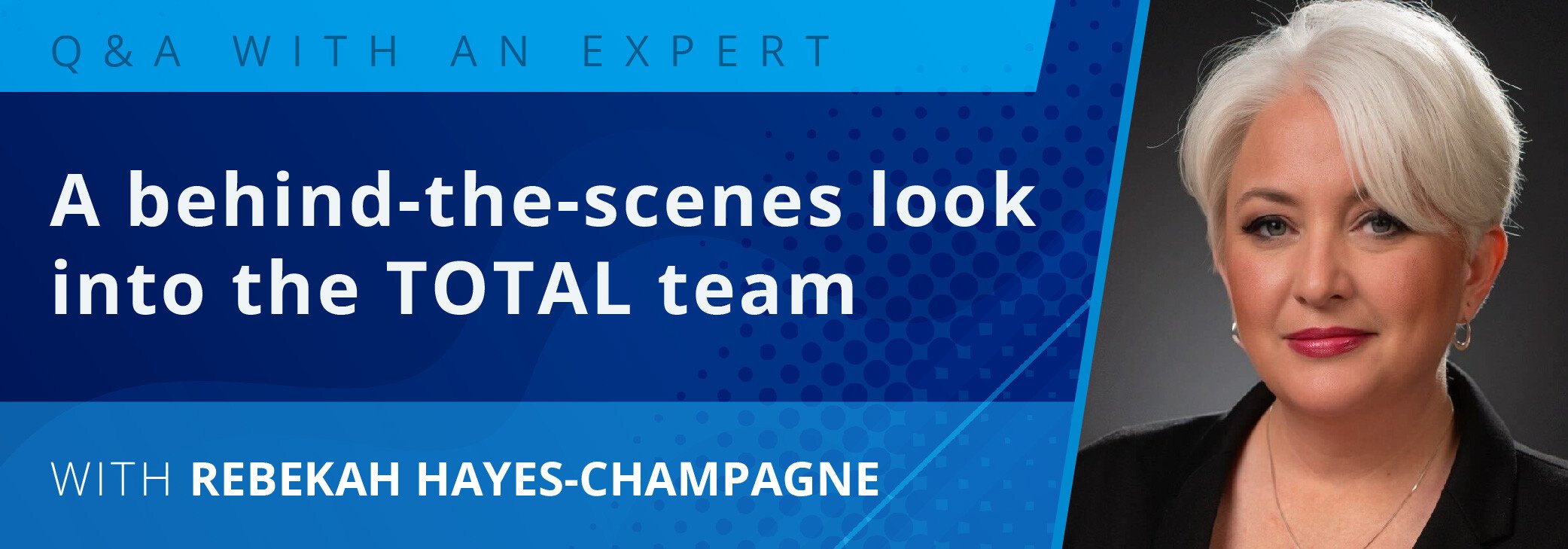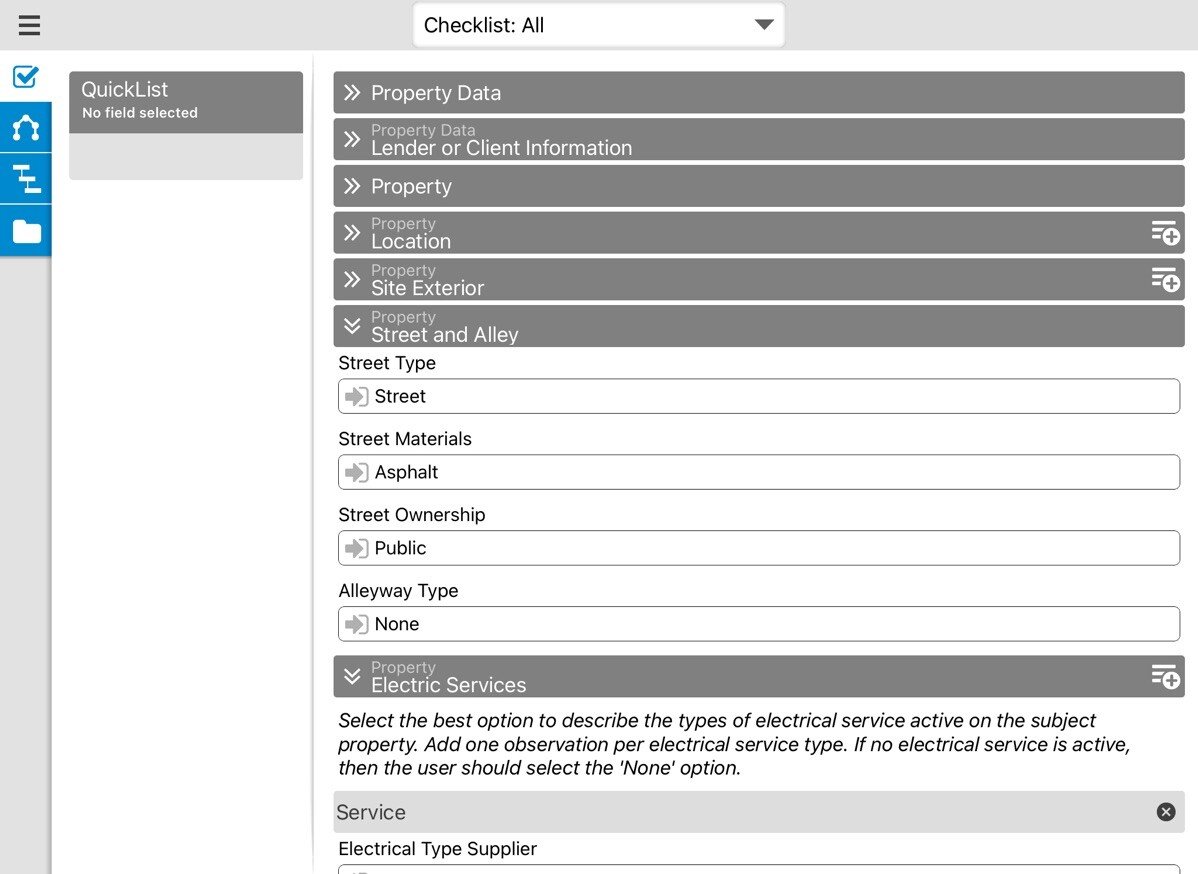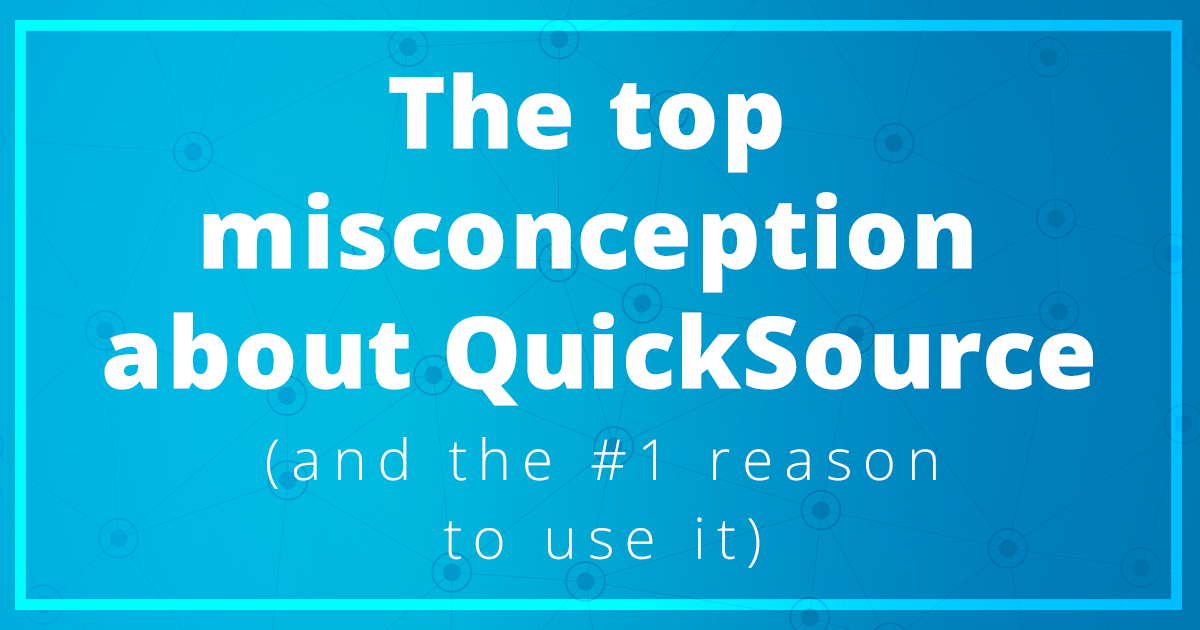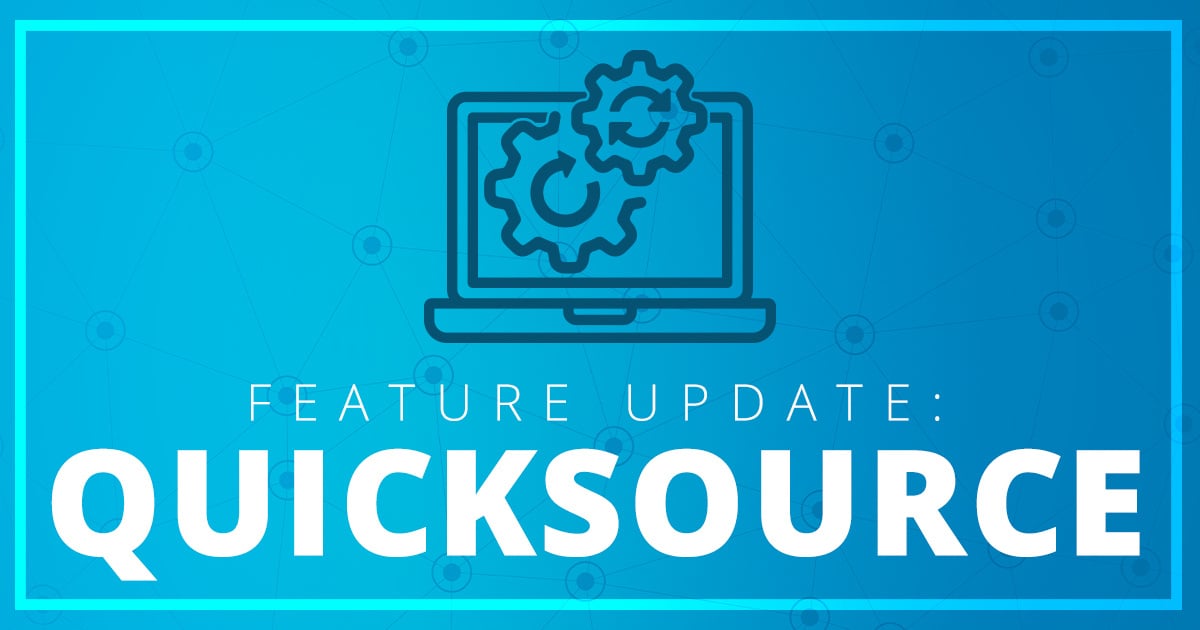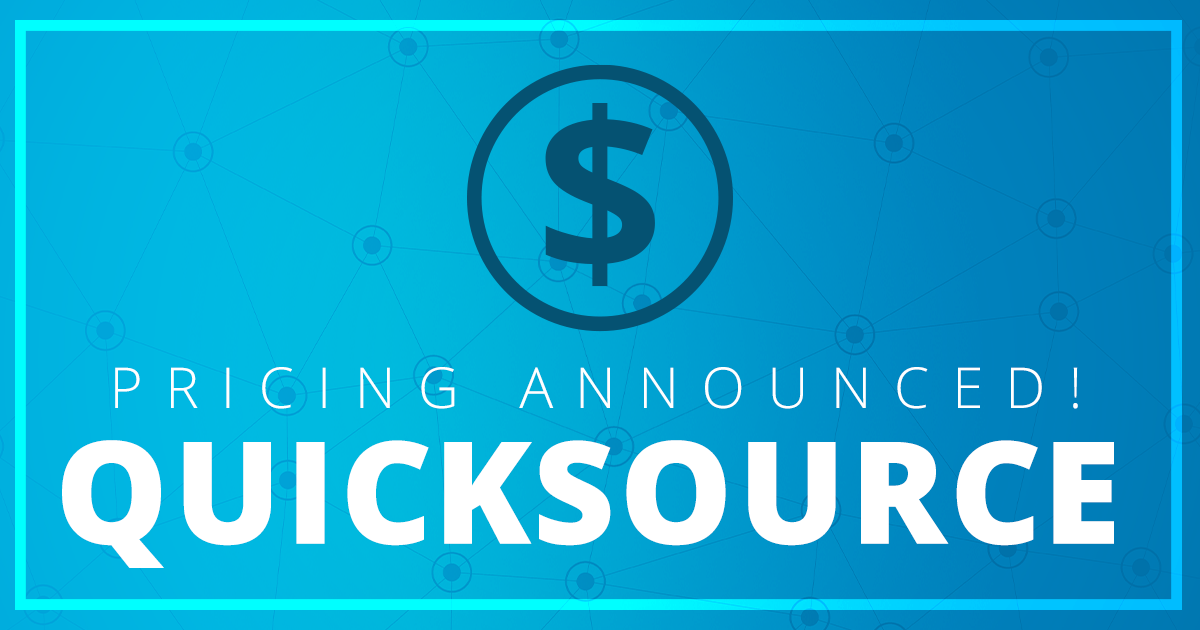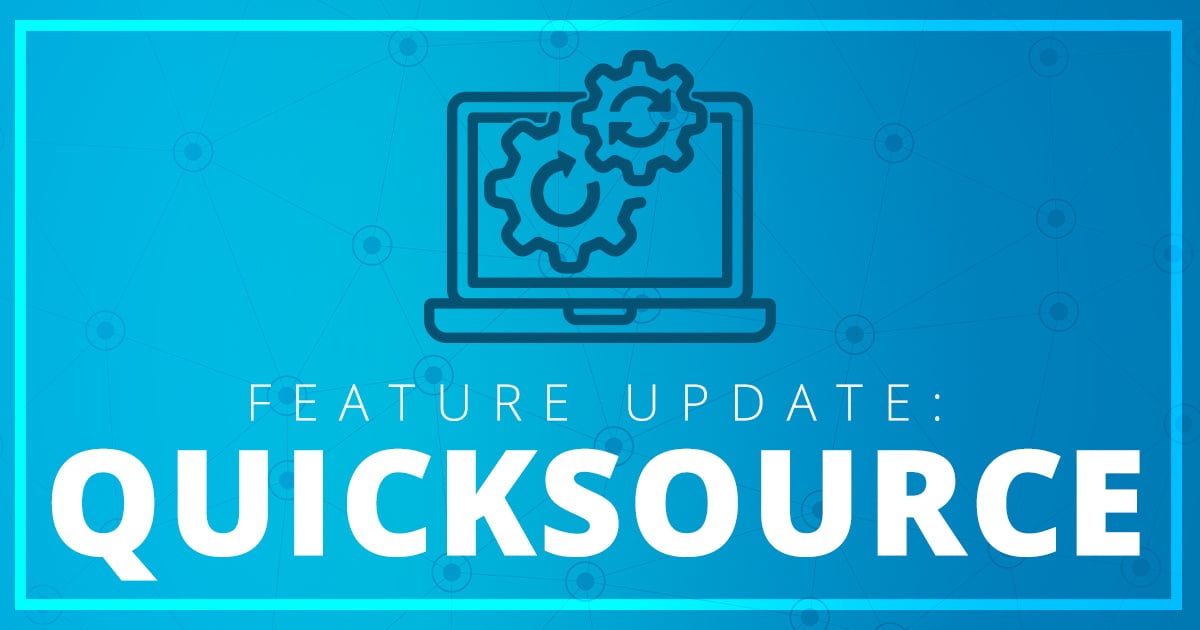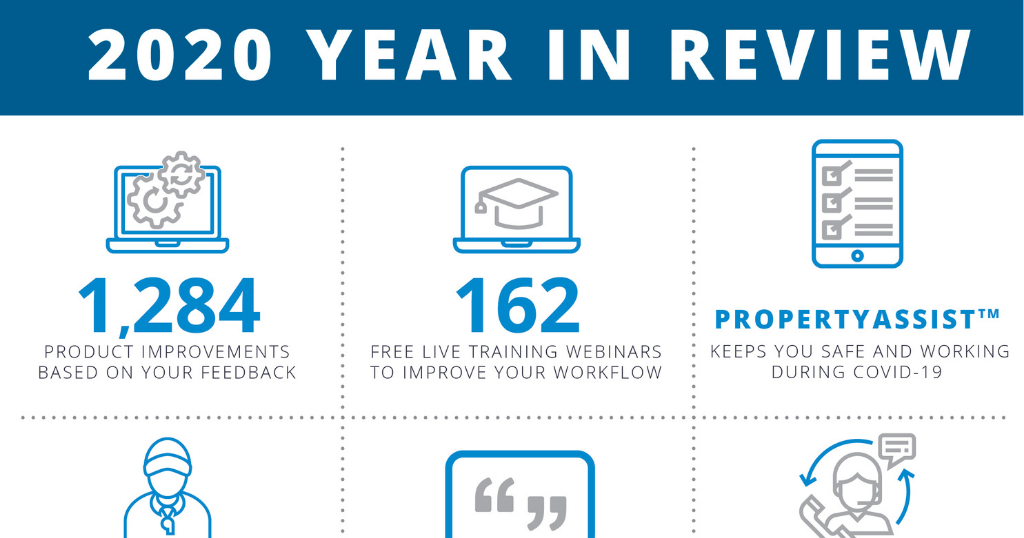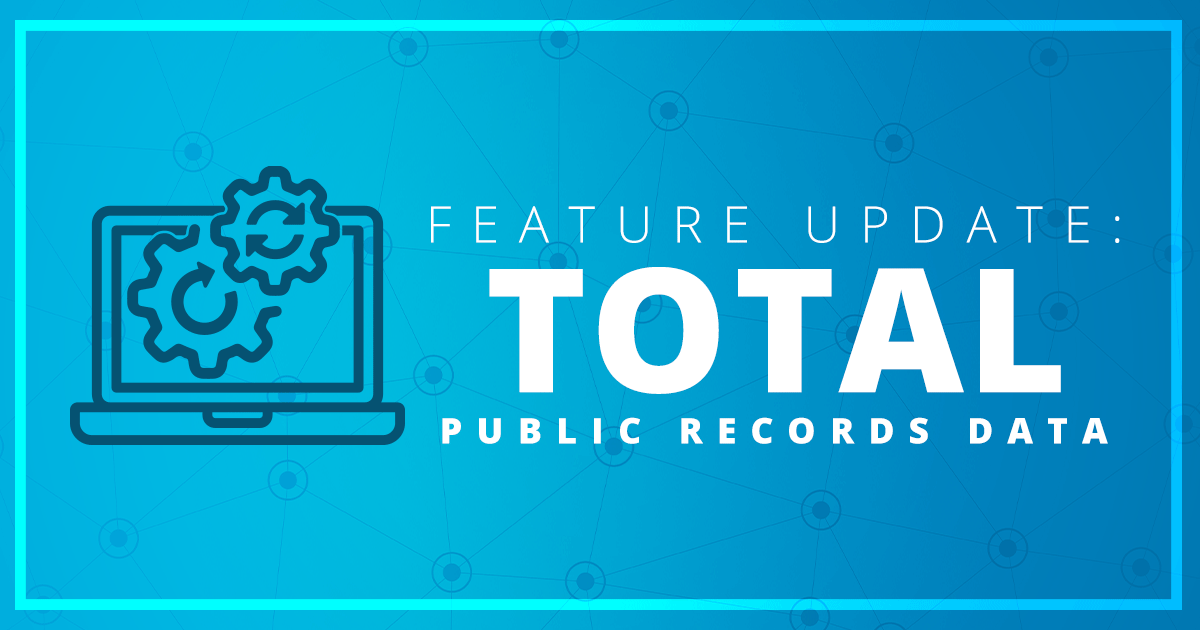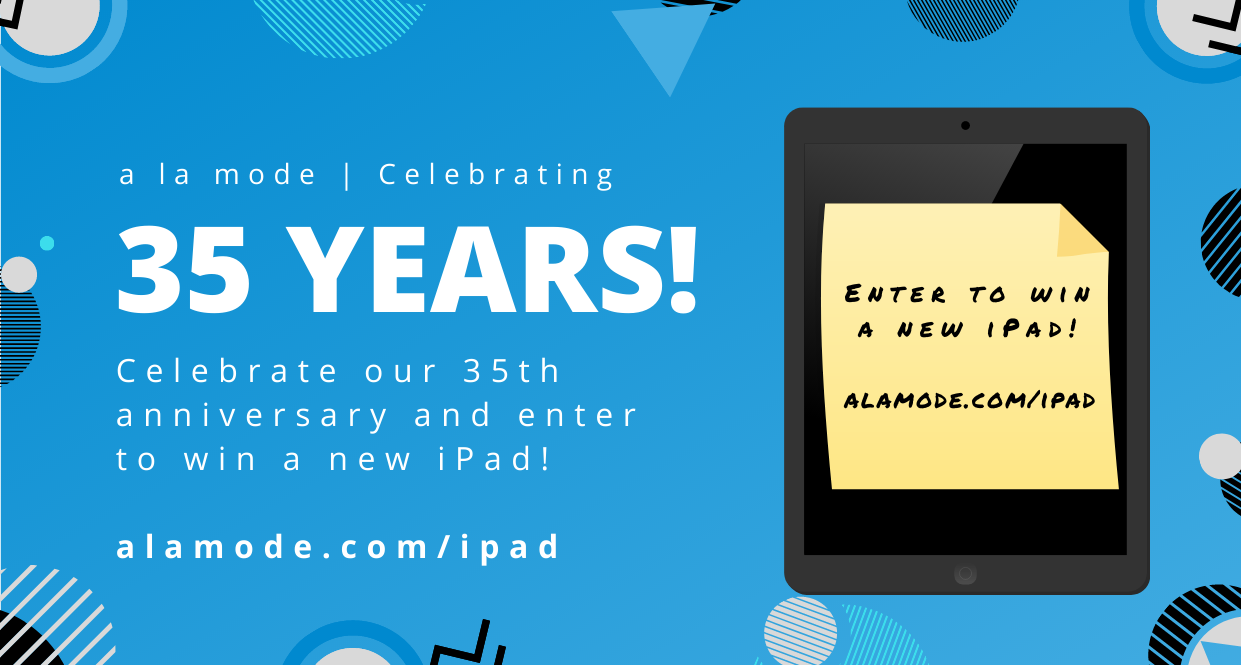WinTOTAL’s built-in Worksheet view lets appraisers leverage the power and flexibility of spreadsheets within the forms themselves. No other appraisal software has anything like this. In simple terms, you link fields down from the forms, automatically run a custom spreadsheet formula, and push the result back up to another field in the form. The best part is it’s all done from within the formfiller. This post is the first in a series dedicated to showing you how the Worksheet view can help, one step at a time.
Today’s example is the simplest of all spreadsheet formulas: equating one field with another. The bottom part of the grid has three user-definable fields where Fannie Mae lets you adjust for basically anything. You can put in effective age, fence, pool, or even subdivision. Once added to the sales grid, many appraisers will then manually add the exact same field to the listings and rental grids as well. With the worksheet, the only place you’ll need to put it is in the sales grid.
Step 1: Link a field down to a cell. From the Forms PowerView, click the worksheet tab to get the split-screen. Click the field you want to link, click the cell where you want the data to go, and click the “Link Field” button with the down arrow. The cell below will now mirror whatever the form says in that field.
Step 2: Set up your formula. Since this is the first worksheet example, I’ve chosen the simplest of all equations. We’re going to equate one cell with another. Click into another cell, and type =, then click on the field that you’re equating, and hit ENTER.
Step 3: Link the result back to the form. Now we just link the new cell back up into the form. In the listings page, click on the cell to link up, click into the form field that you’re pushing it to, and click the “link cell” button with the up arrow.
Now, repeat step 3 with the rental form as well. Don’t forget to save this spreadsheet, or put it in your template reports so you can pull it up in future reports.
Take some time over the next few weeks to try out this easy function with your own workflow and examples. While this is basically the simplest of all possible examples, we’ll use this basic understanding in future videos to do everything from percentage adjustments to combining data from multiple fields into one. Stay tuned.

.png)

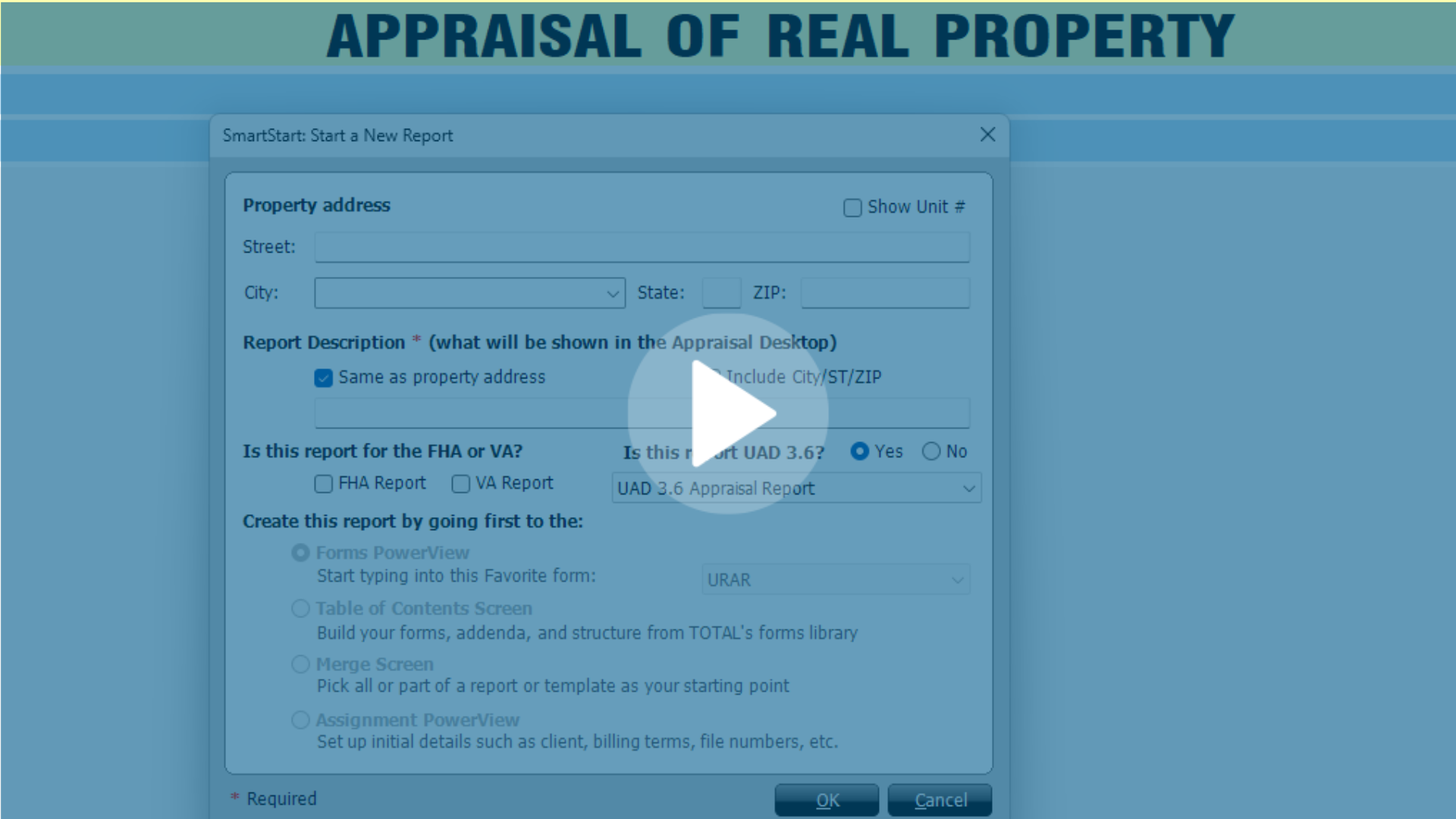
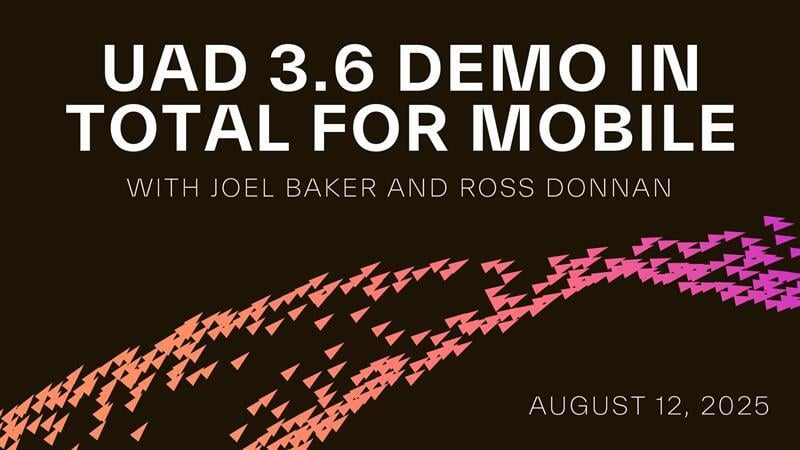
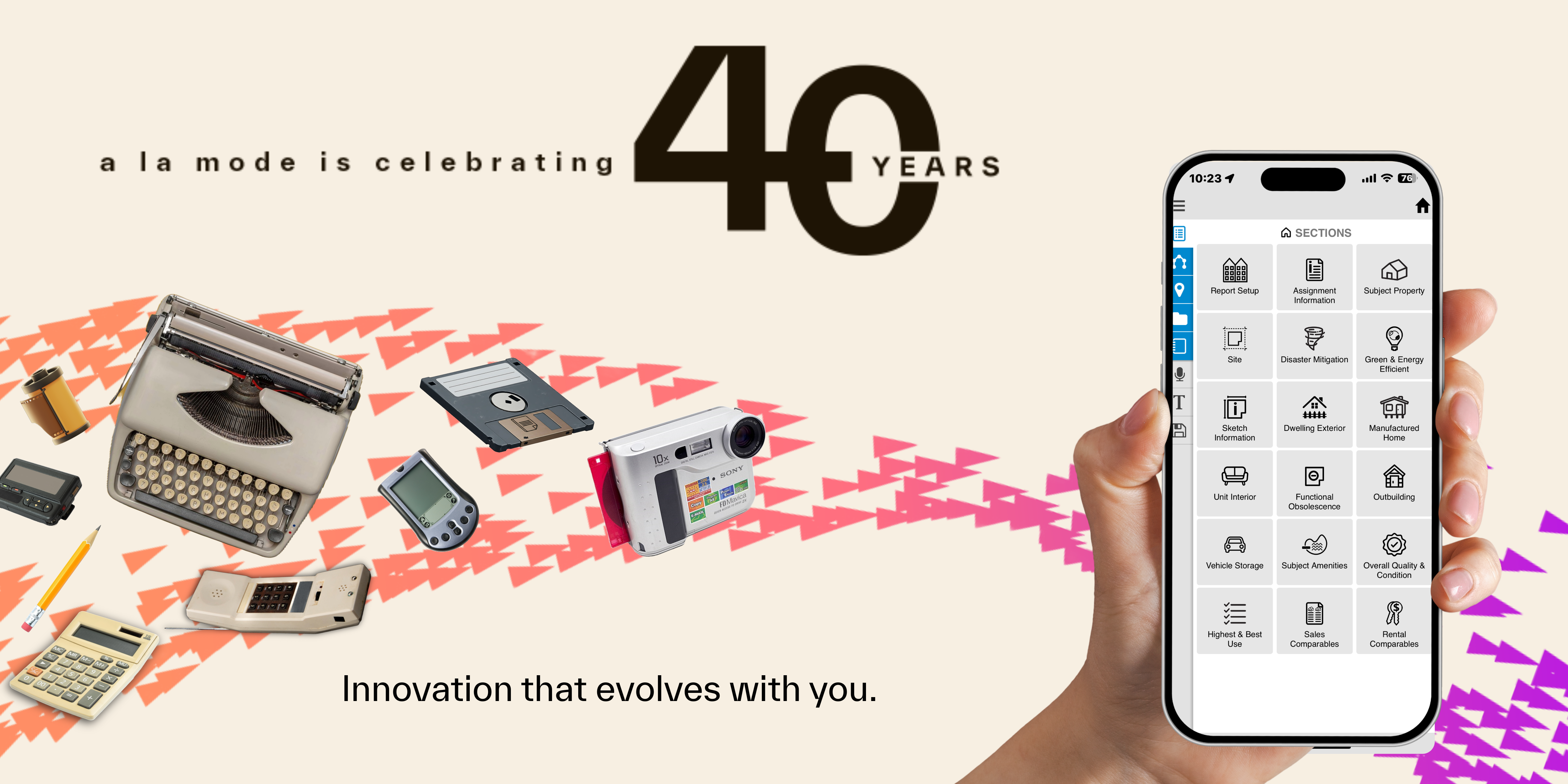
.png)
-1.png)
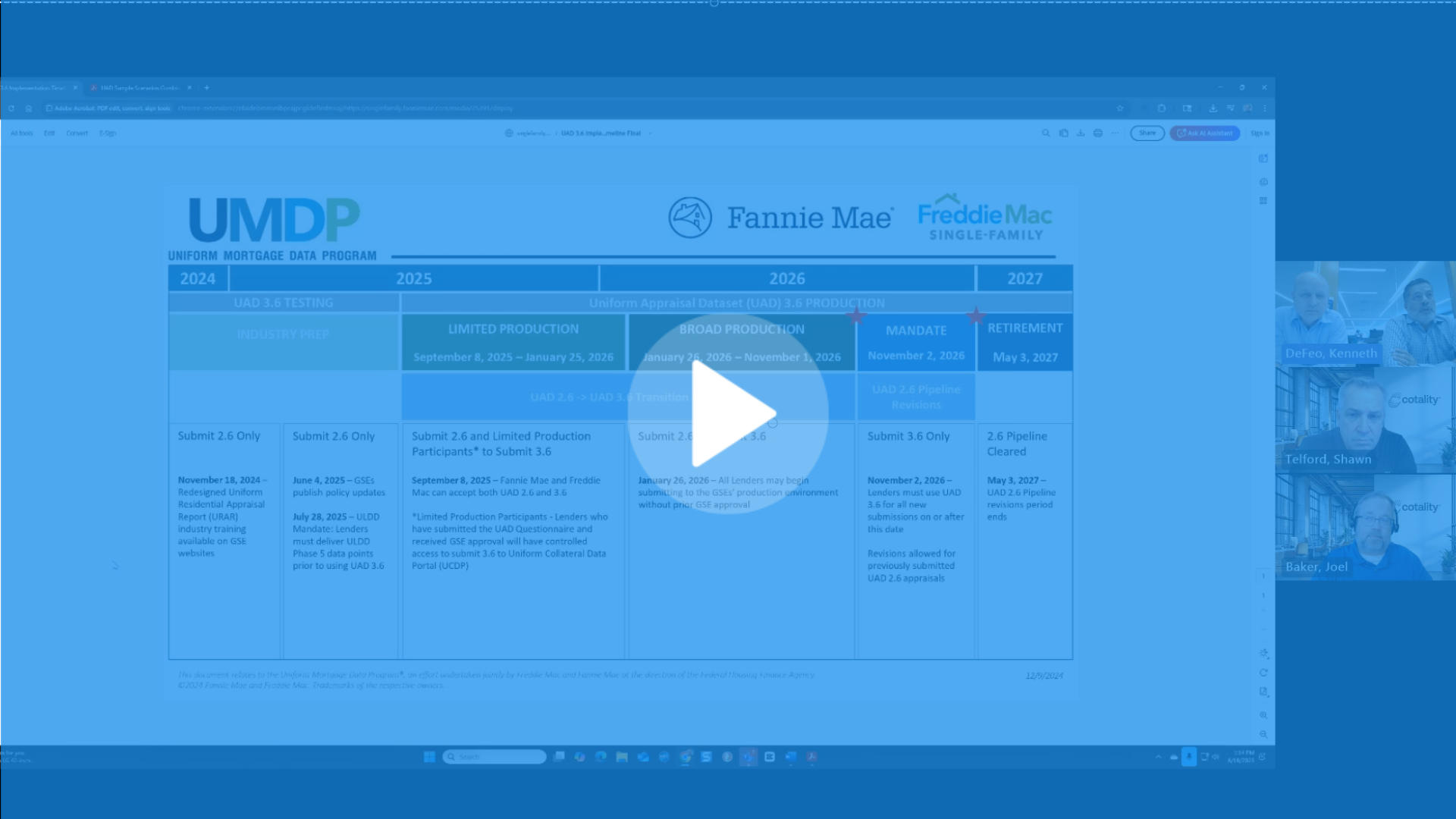
.png)
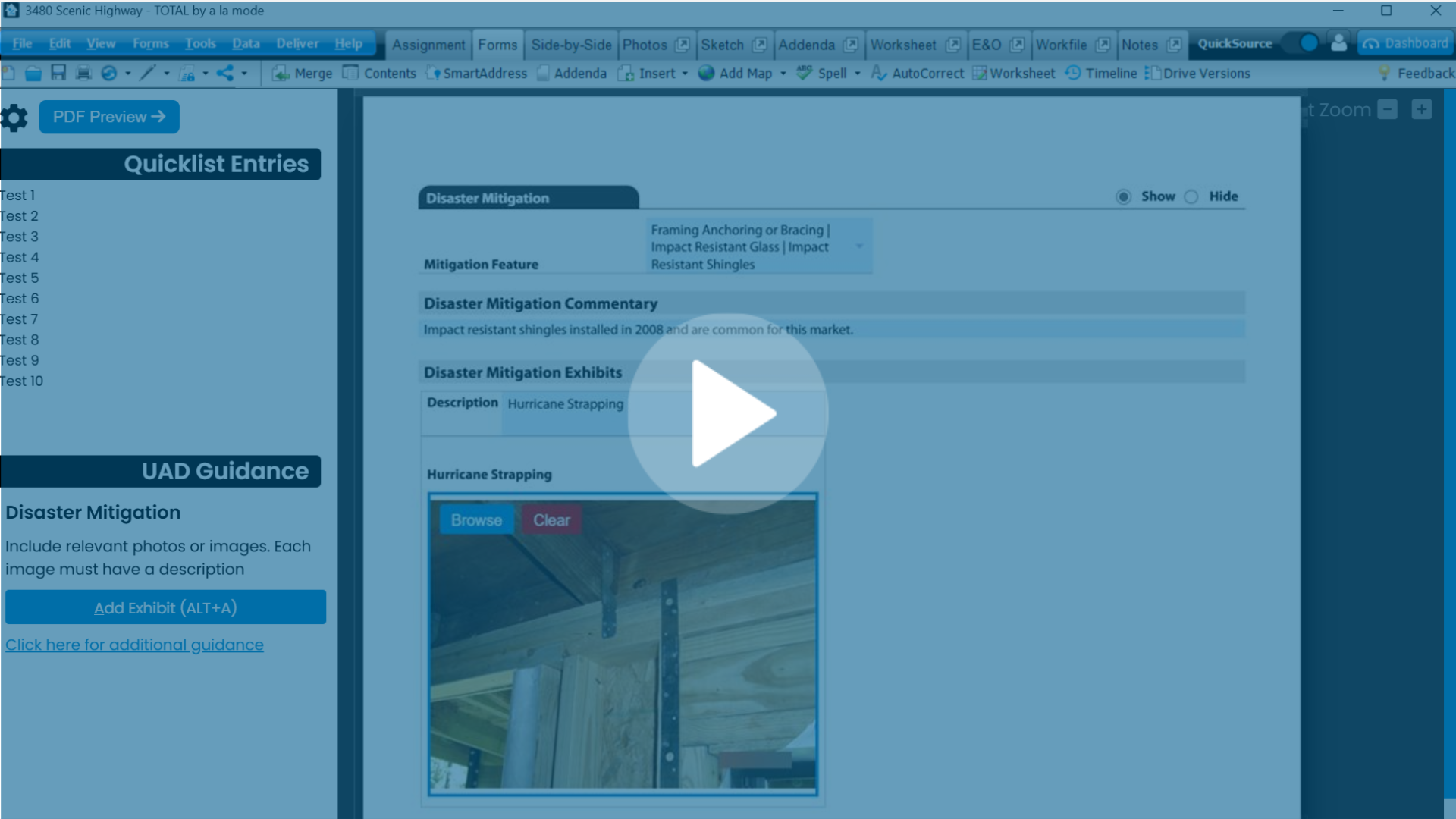
.png)
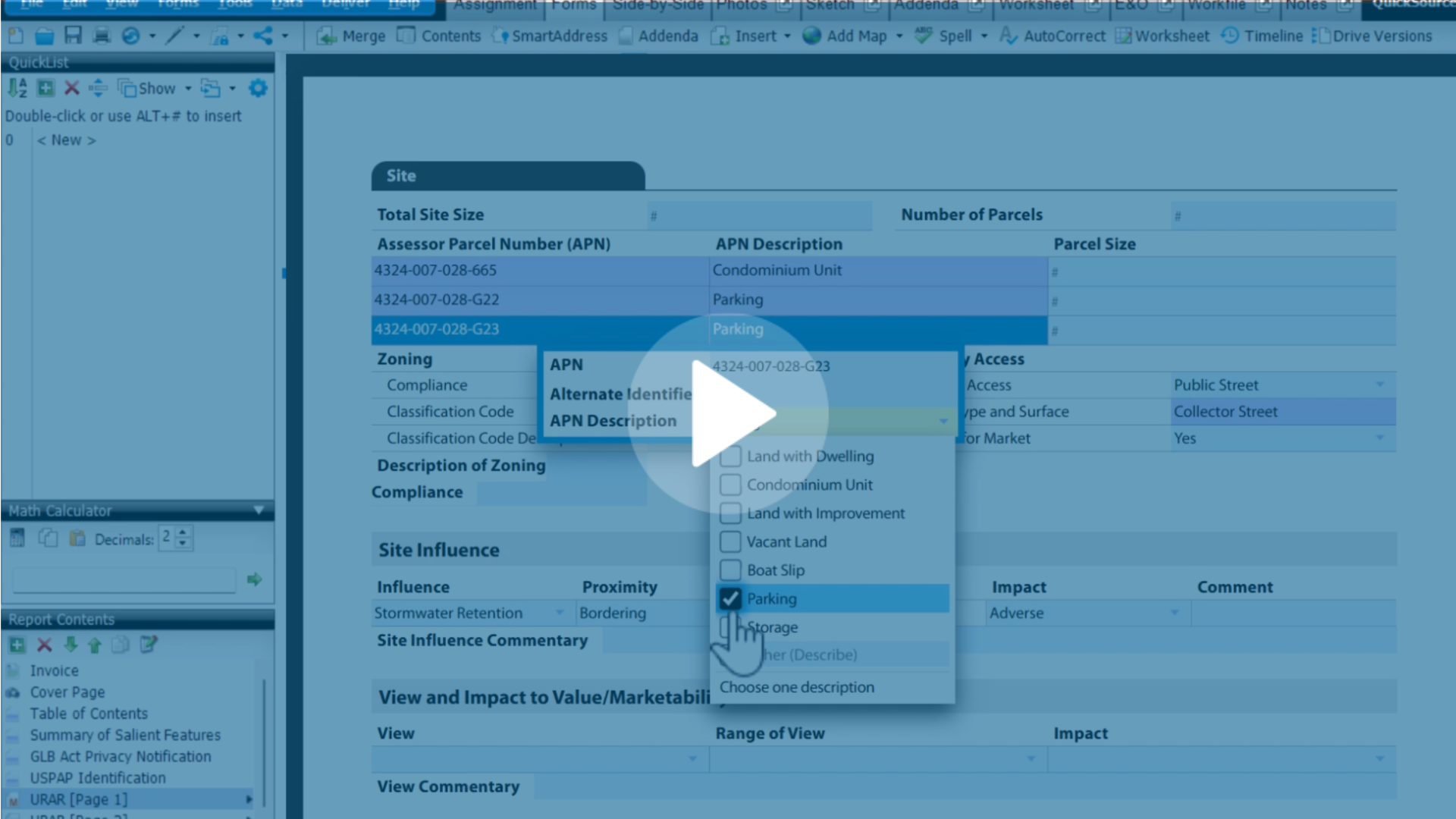
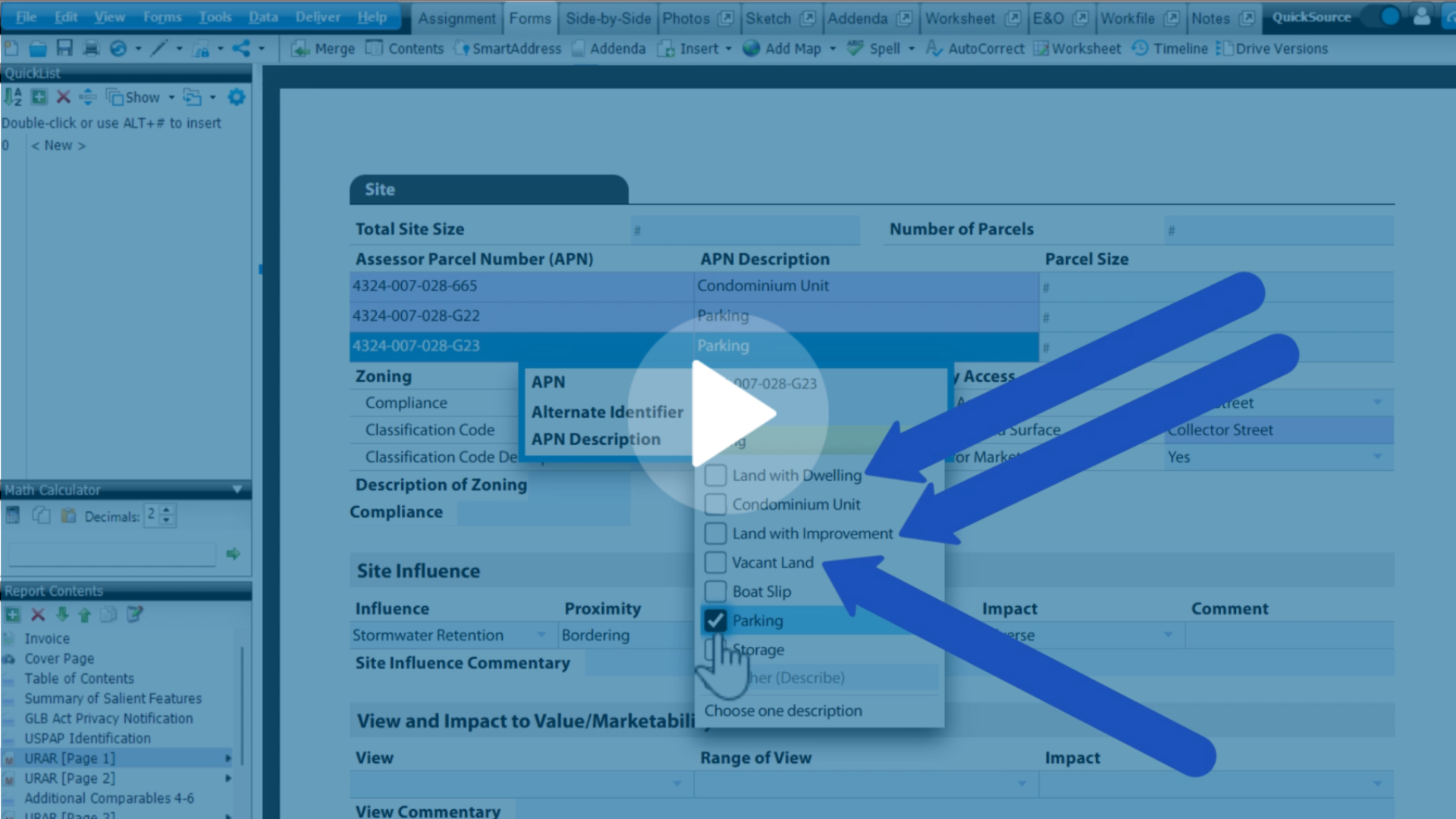
.png)
.png)
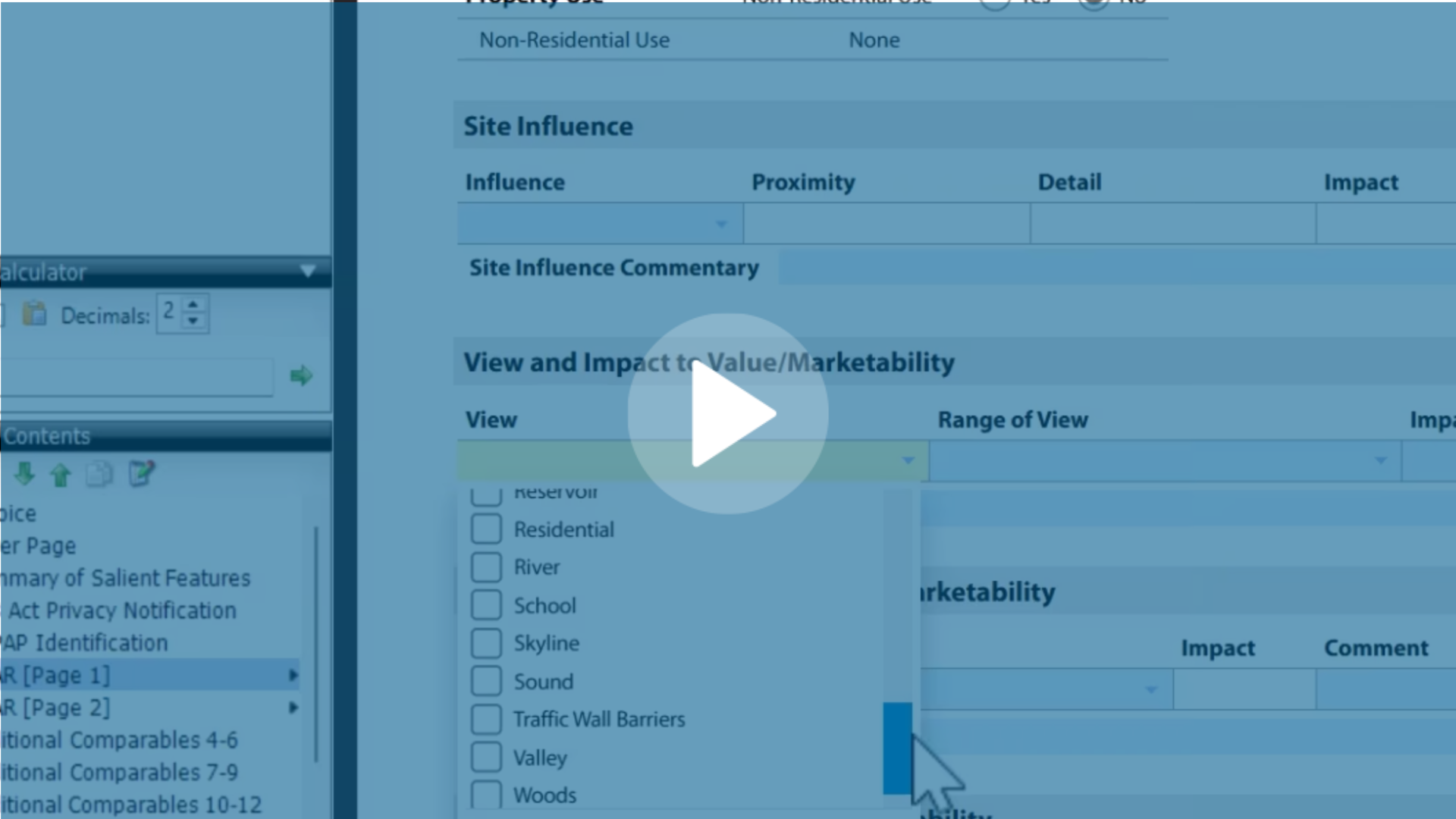
.jpg)
.png)
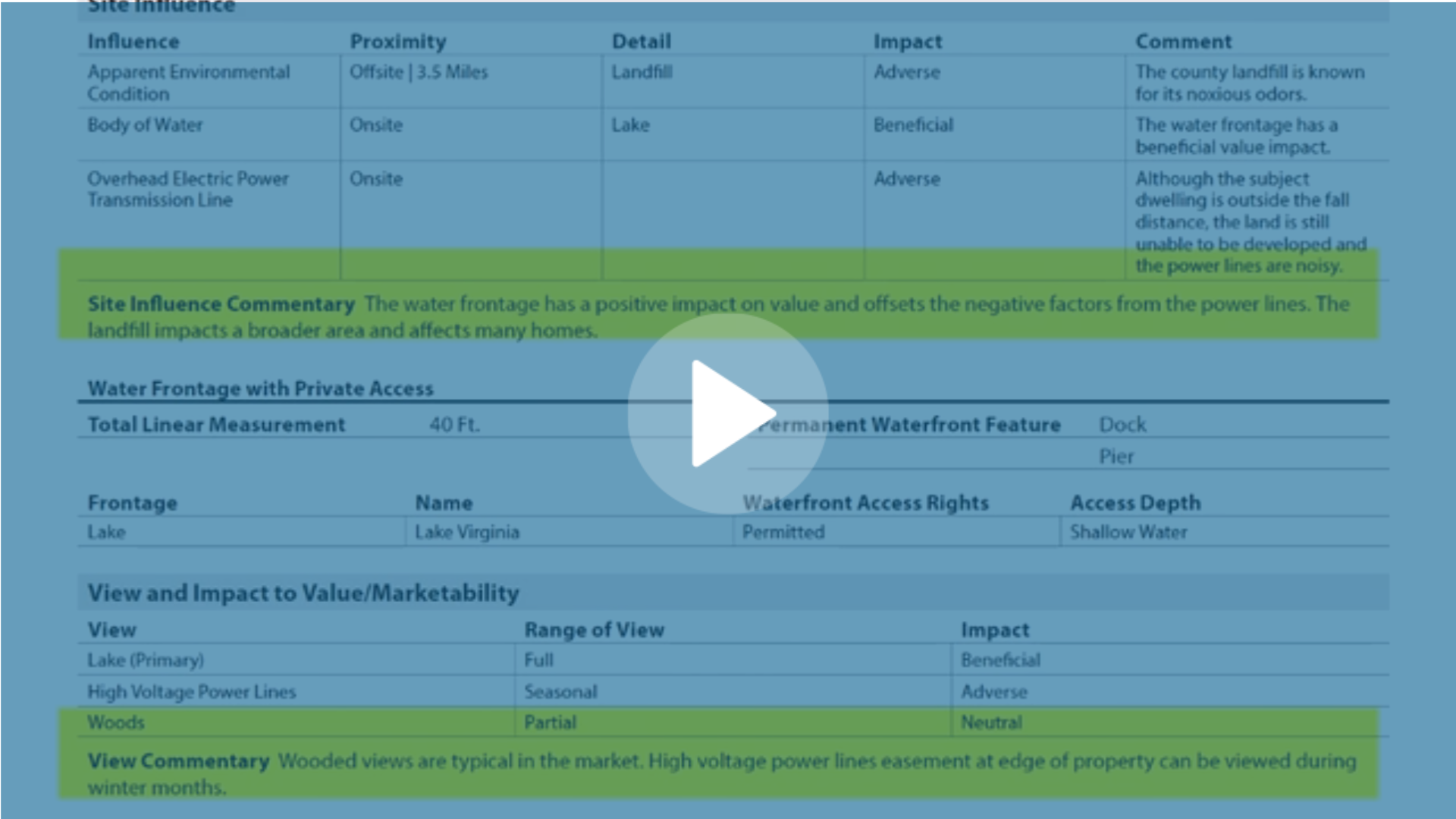
-1.png)