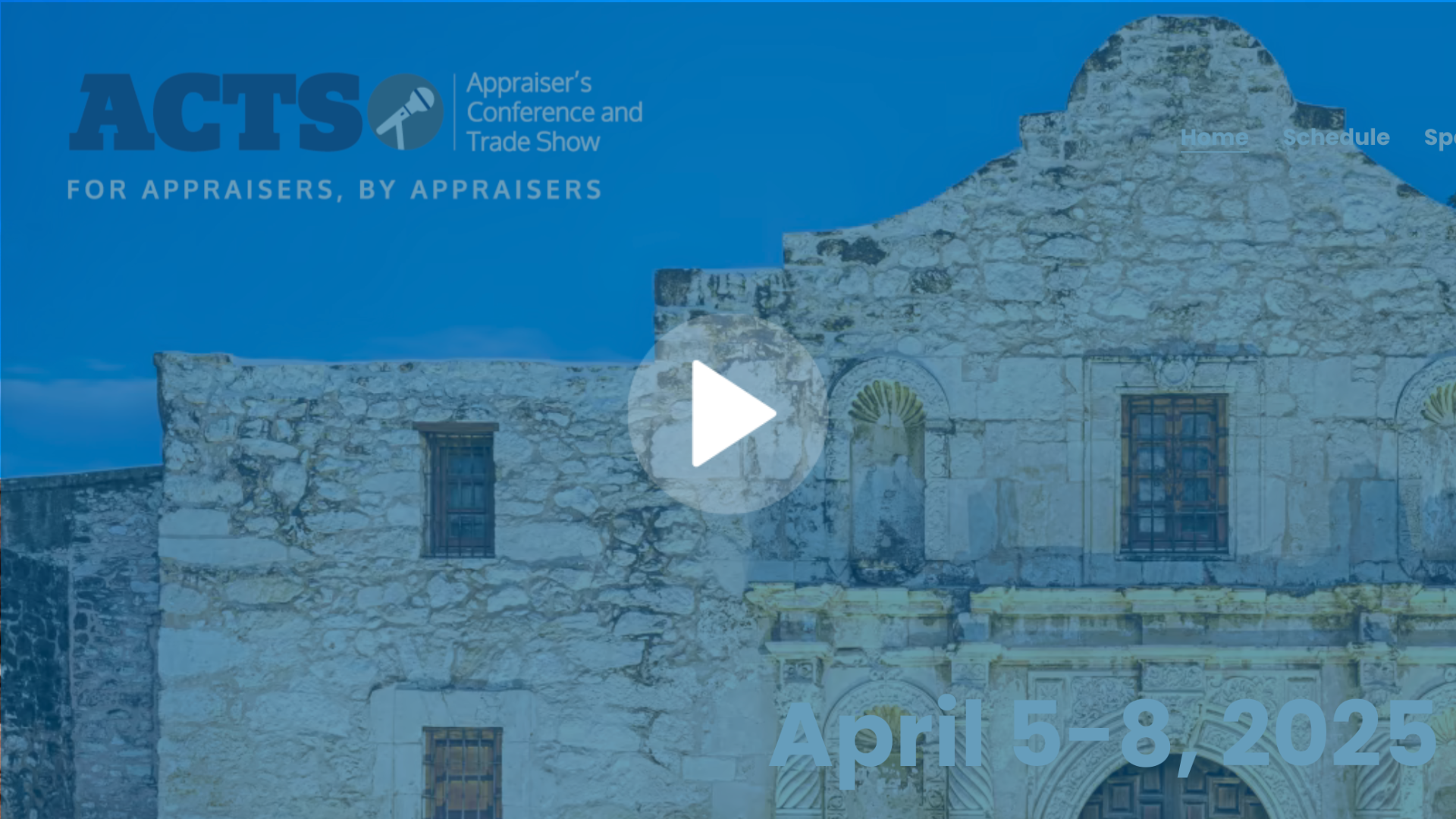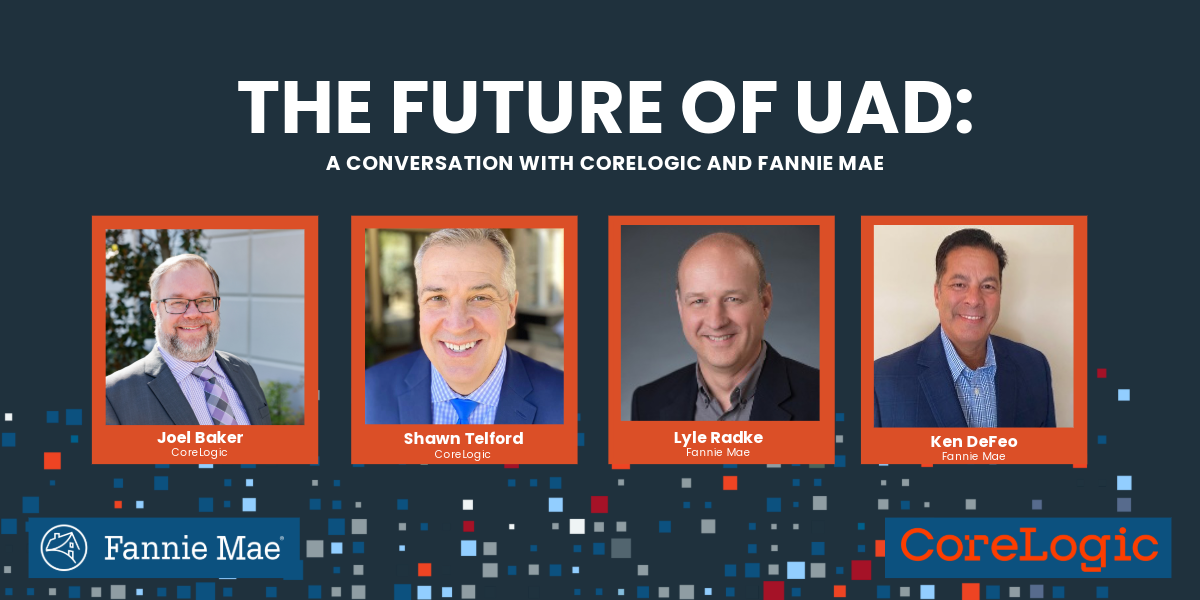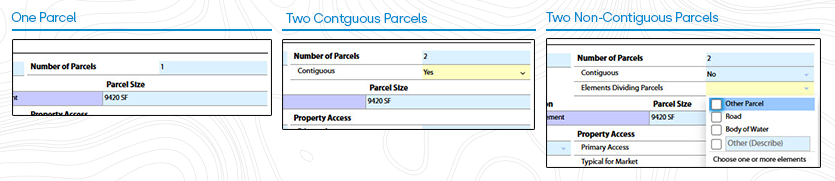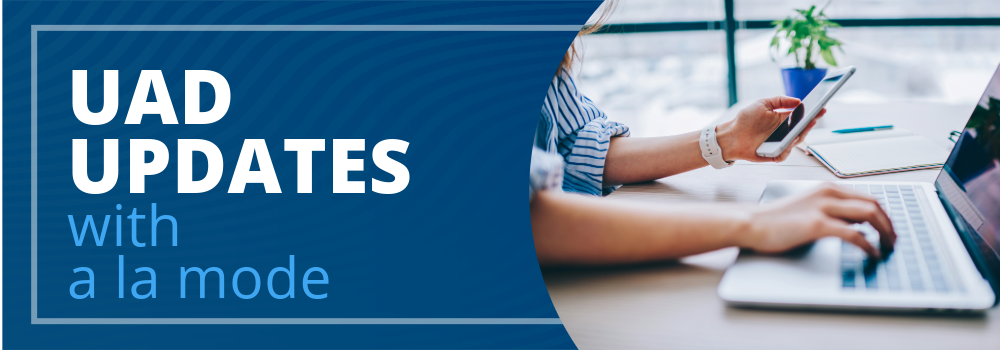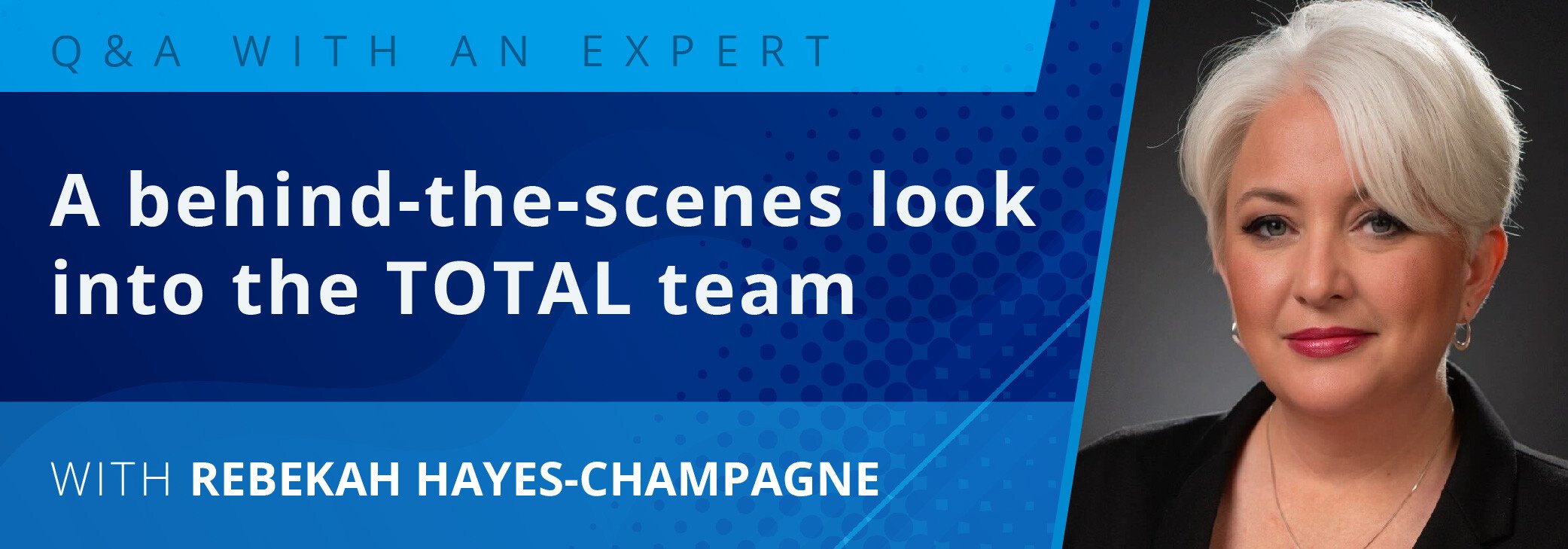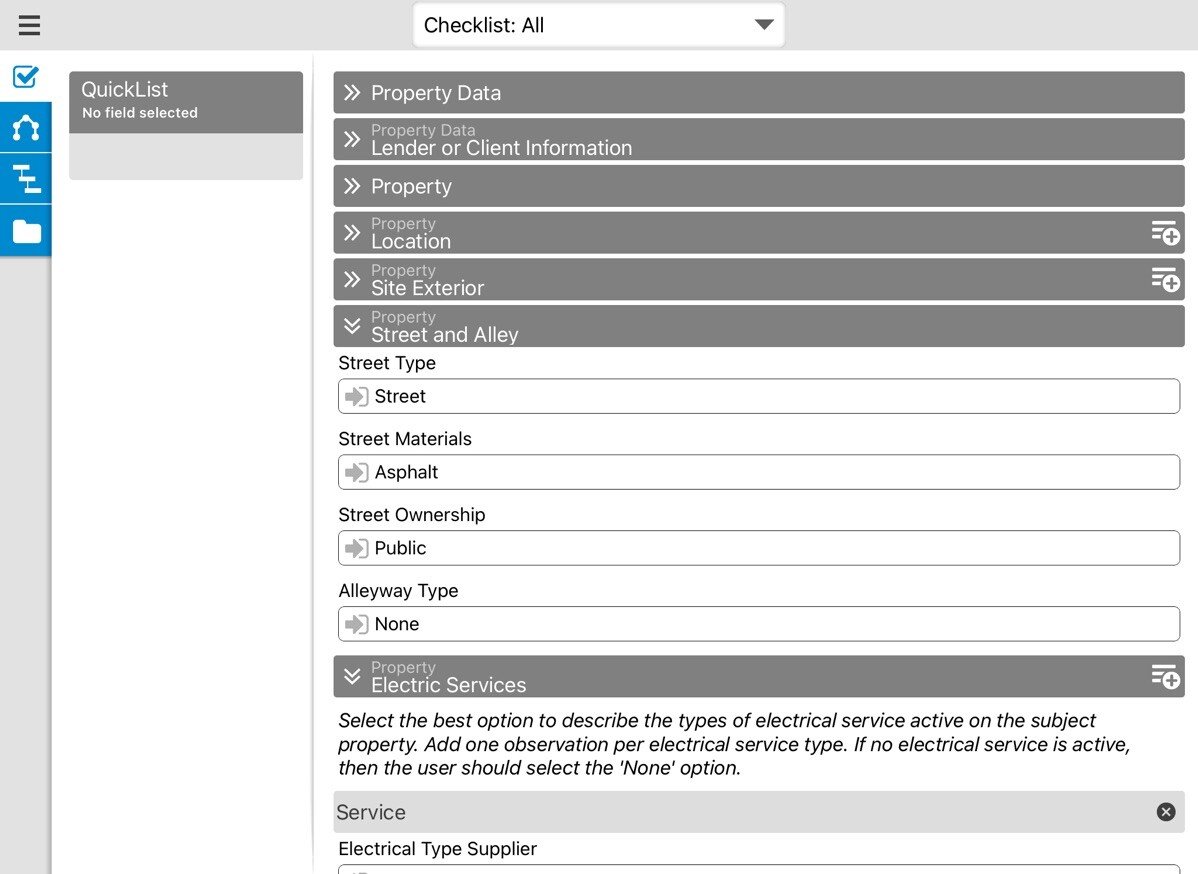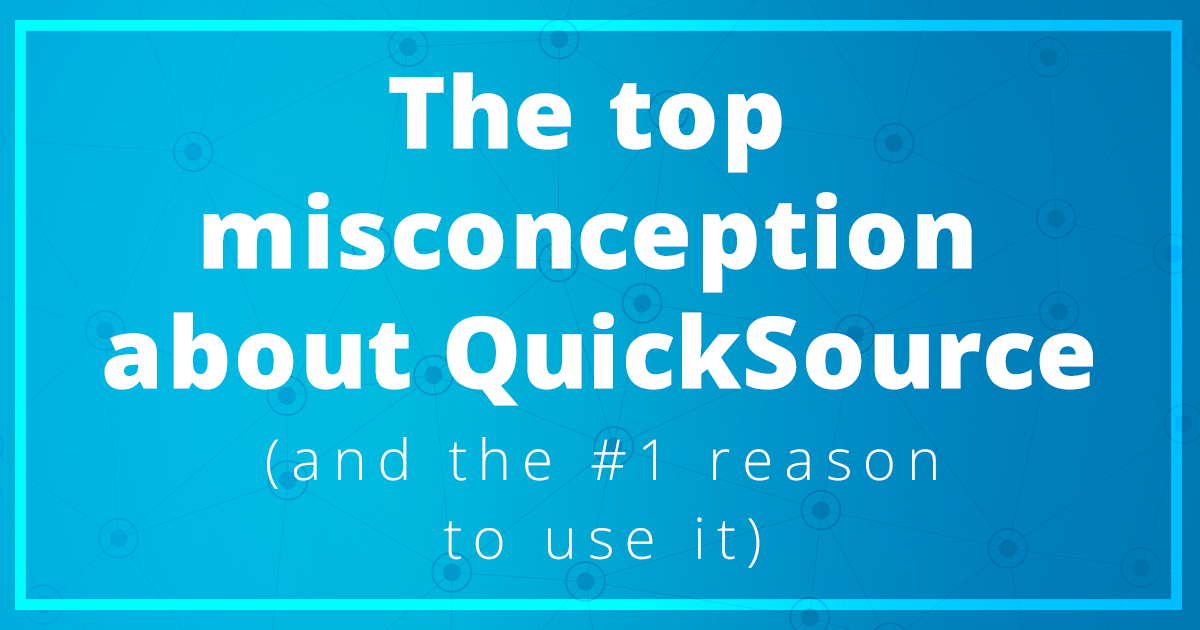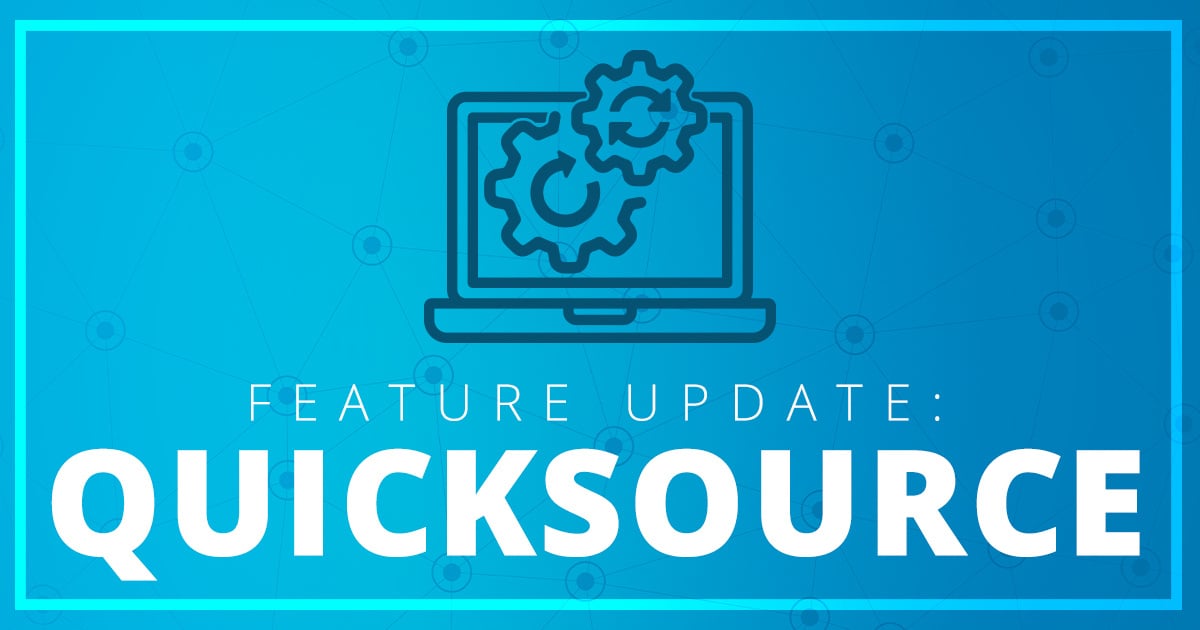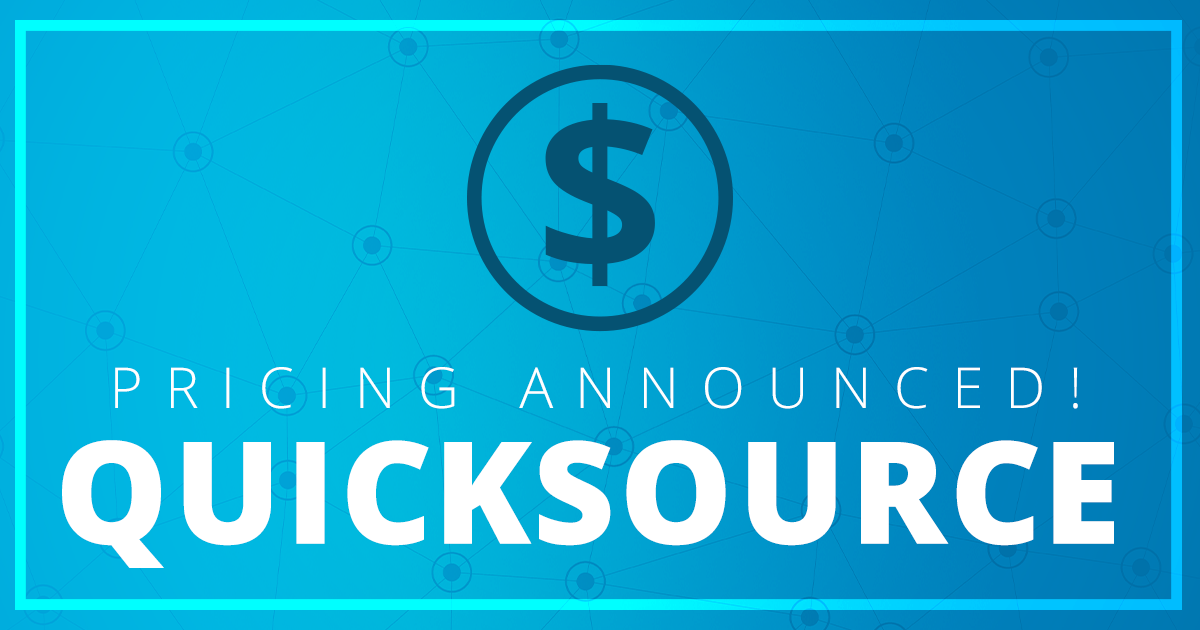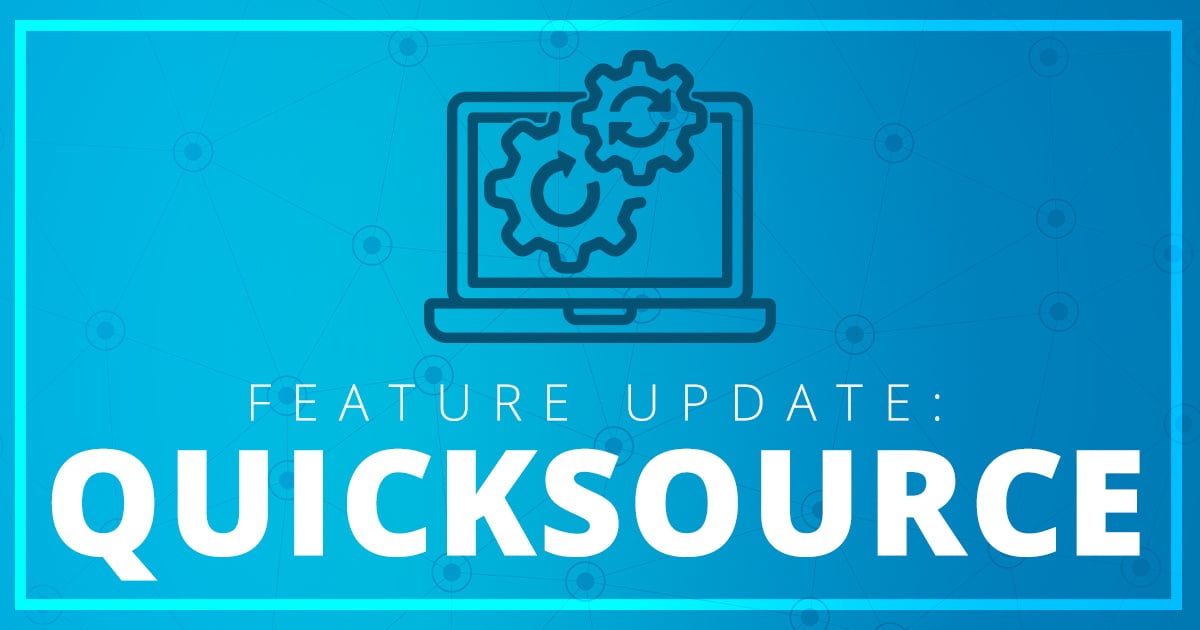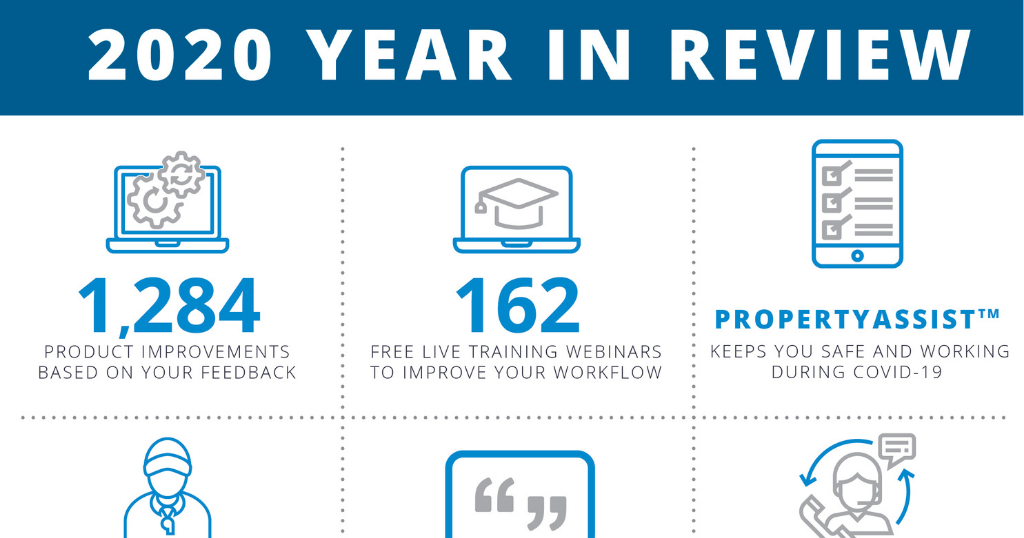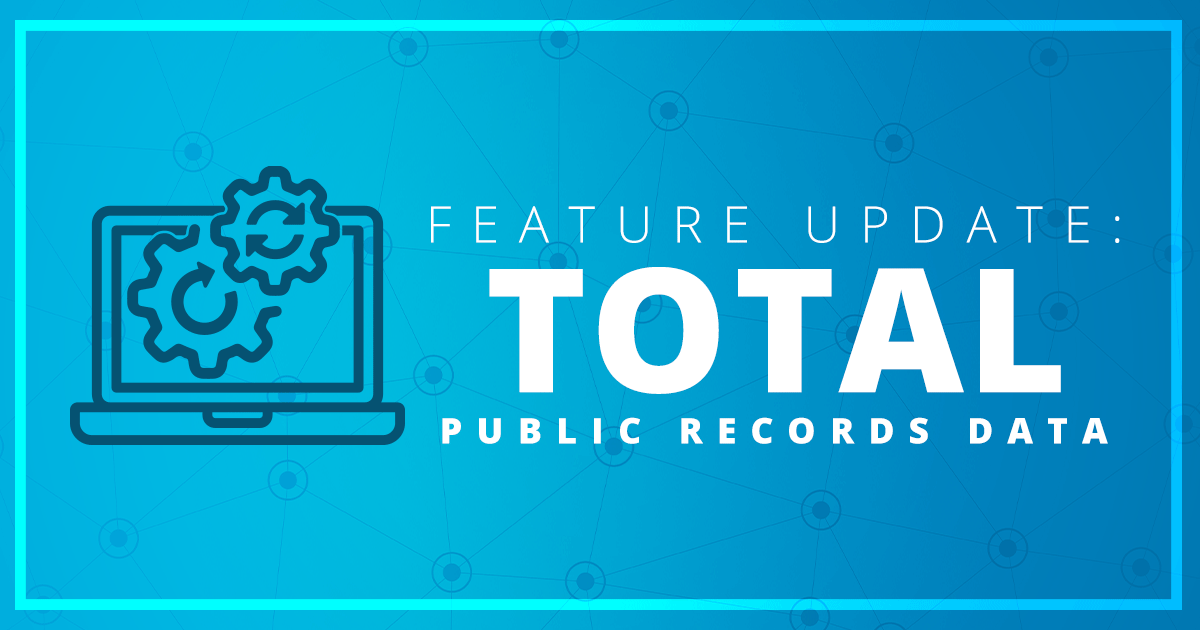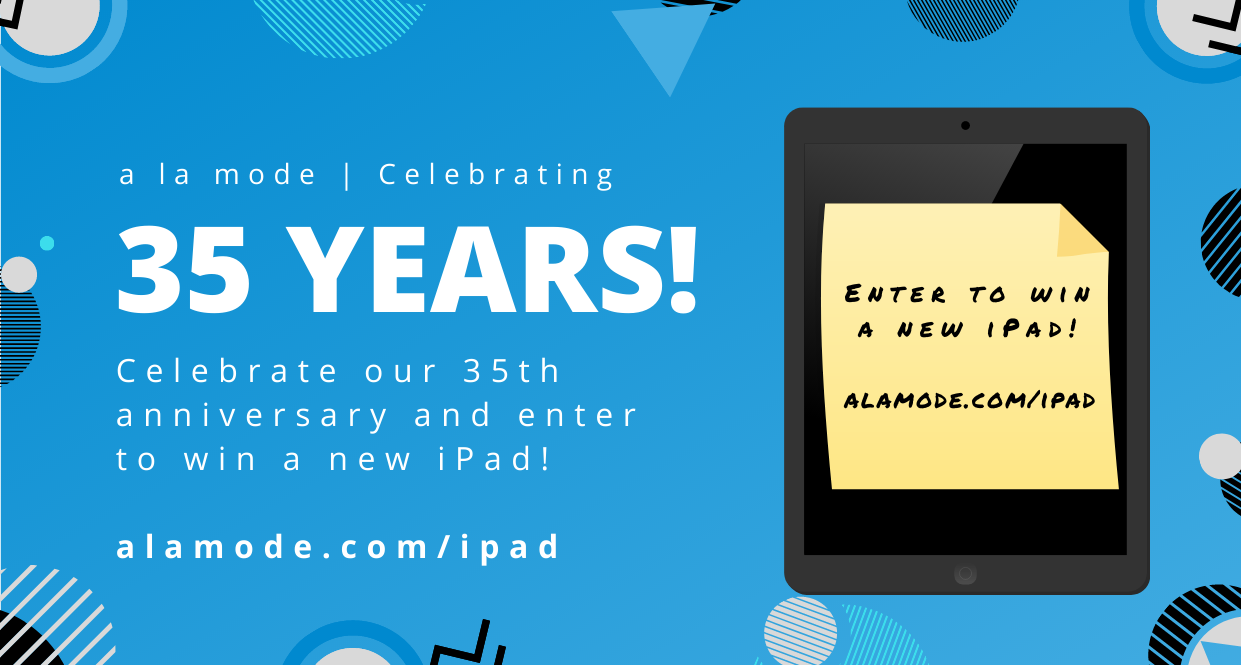TOTAL for Mobile is our innovative field data collection and sketching app. With it, we’ve combined an appraiser’s entire field toolkit, eliminating your need for a clunky clipboard. While TOTAL for Mobile is extremely easy to use, we’re going to be running a series of blog posts that highlights important or lesser-known features of TOTAL for Mobile.
After you’ve installed TOTAL for Mobile on your mobile device, the next step is to connect to the cloud. Doing this allows you to sync files between TOTAL for Mobile and TOTAL or WinTOTAL.
To begin, click the Dashboard button in the top right of TOTAL or WinTOTAL. When the Dashboard opens, click Install under TOTAL for Mobile Sync, and follow the instructions in the install wizard to complete the installation.
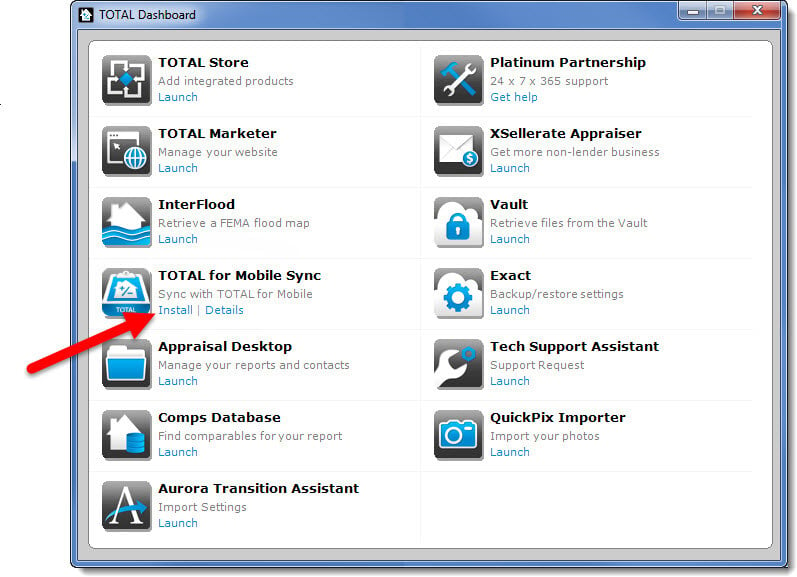
When the installation is complete, open TOTAL for Mobile on your device, and tap the Menu button in the upper left. Then, select Connect To Cloud to view the four-digit code used to connect your device to the cloud. Leave this code on-screen for the next step of the process.
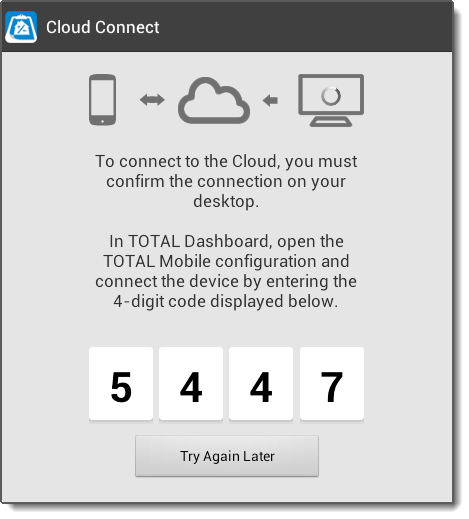
Now, from TOTAL or WinTOTAL’s Dashboard, click Configure under TOTAL for Mobile. In the window that opens, choose your Personalized QuickLists (or select TOTAL for Mobile’s built-in QuickLists), and click Connect Device.
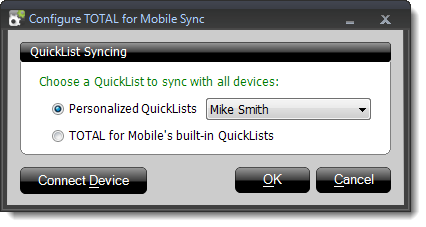
Finally, enter the four-digit code from your device and click Connect.
After you’ve connected to the cloud, you’re ready to use the cloud to upload and download your files. Soon, we’ll have another post about uploading and downloading files from the Cloud. Until then, take a look at those topics, and more, in our TOTAL for Mobile User’s Guides:
- Android™ users, click here.
- iPad® users, click here.
And, if you haven’t downloaded TOTAL for Mobile yet, you’re missing out. It’s available for free on the Google Play™ store, Apple® App Store℠, and the Amazon Appstore:
| TOTAL for Android Google Play Store |
TOTAL for iPad Apple AppStore |
TOTAL for Kindle Fire HD Amazon Appstore |

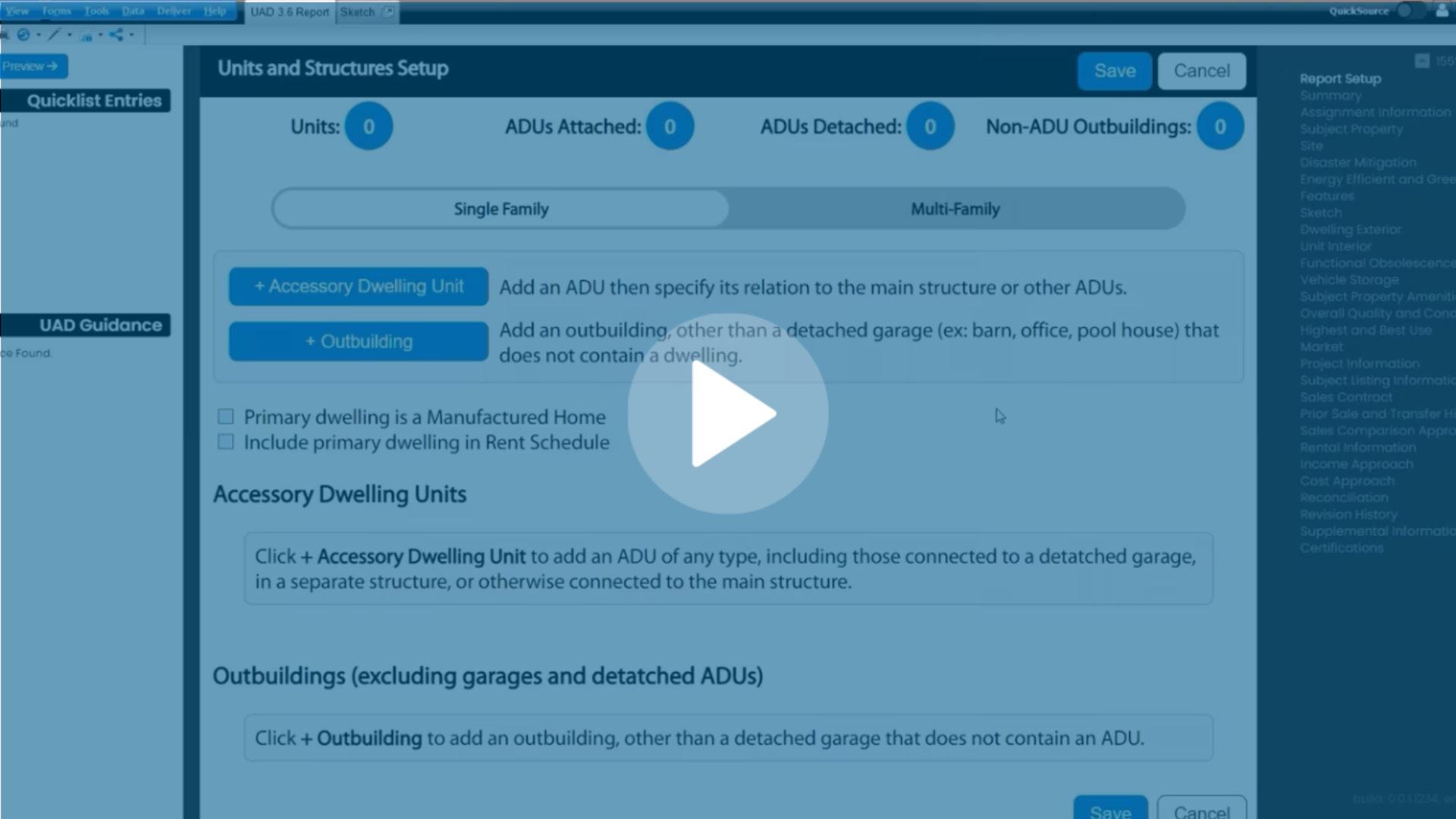
.png)

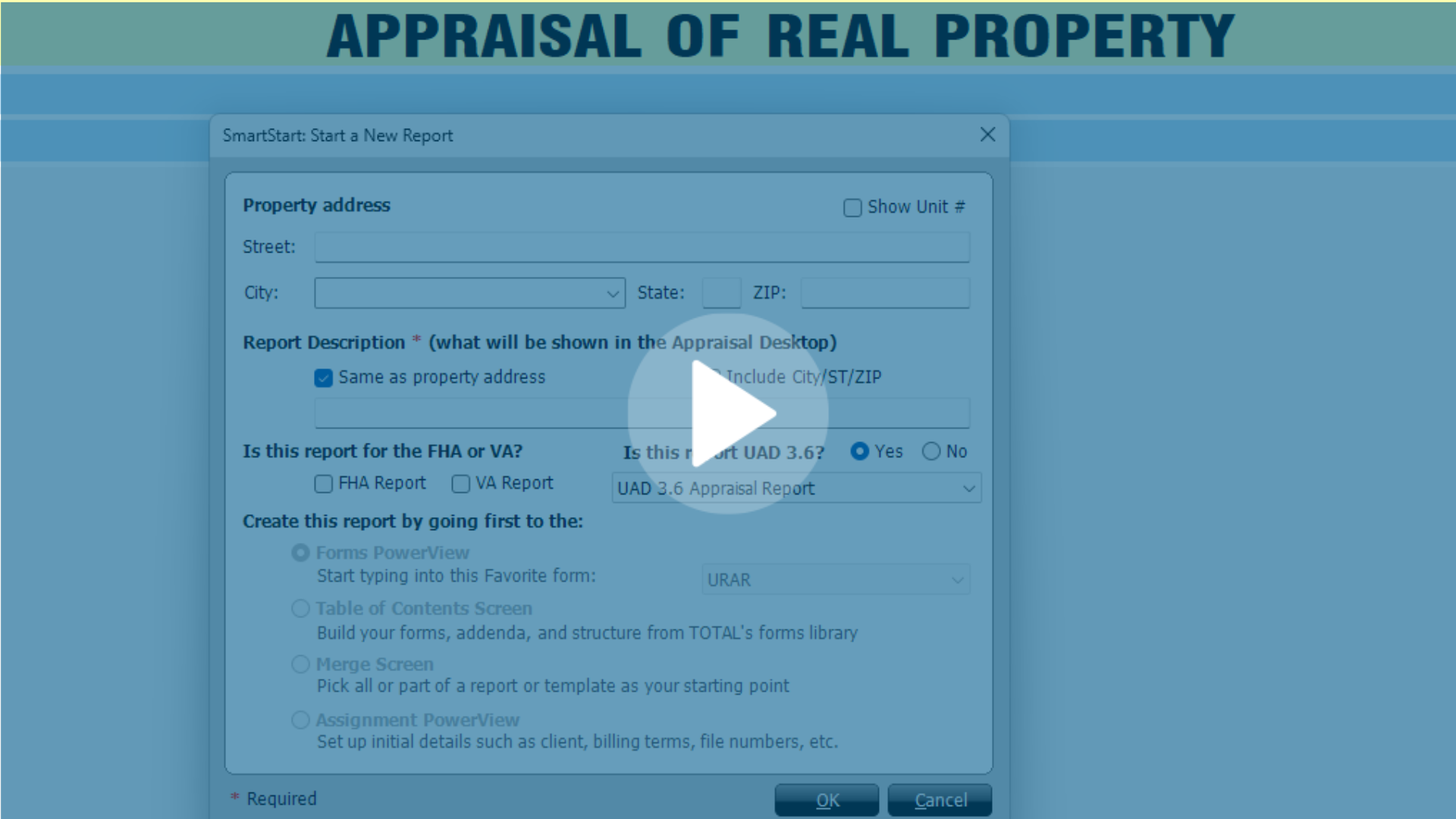
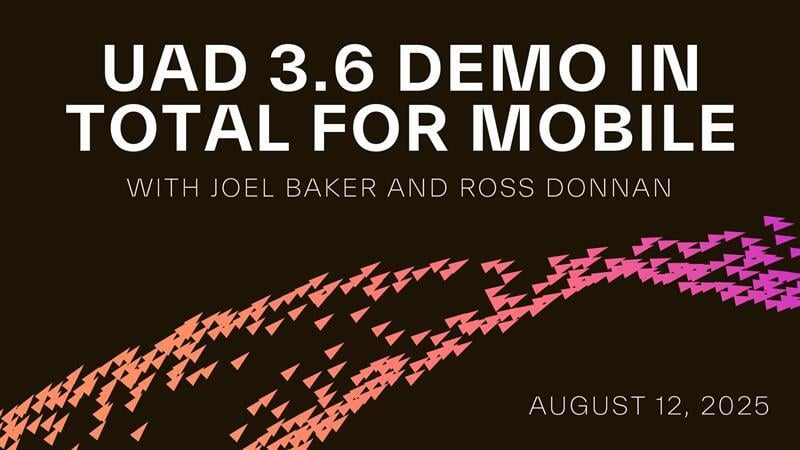
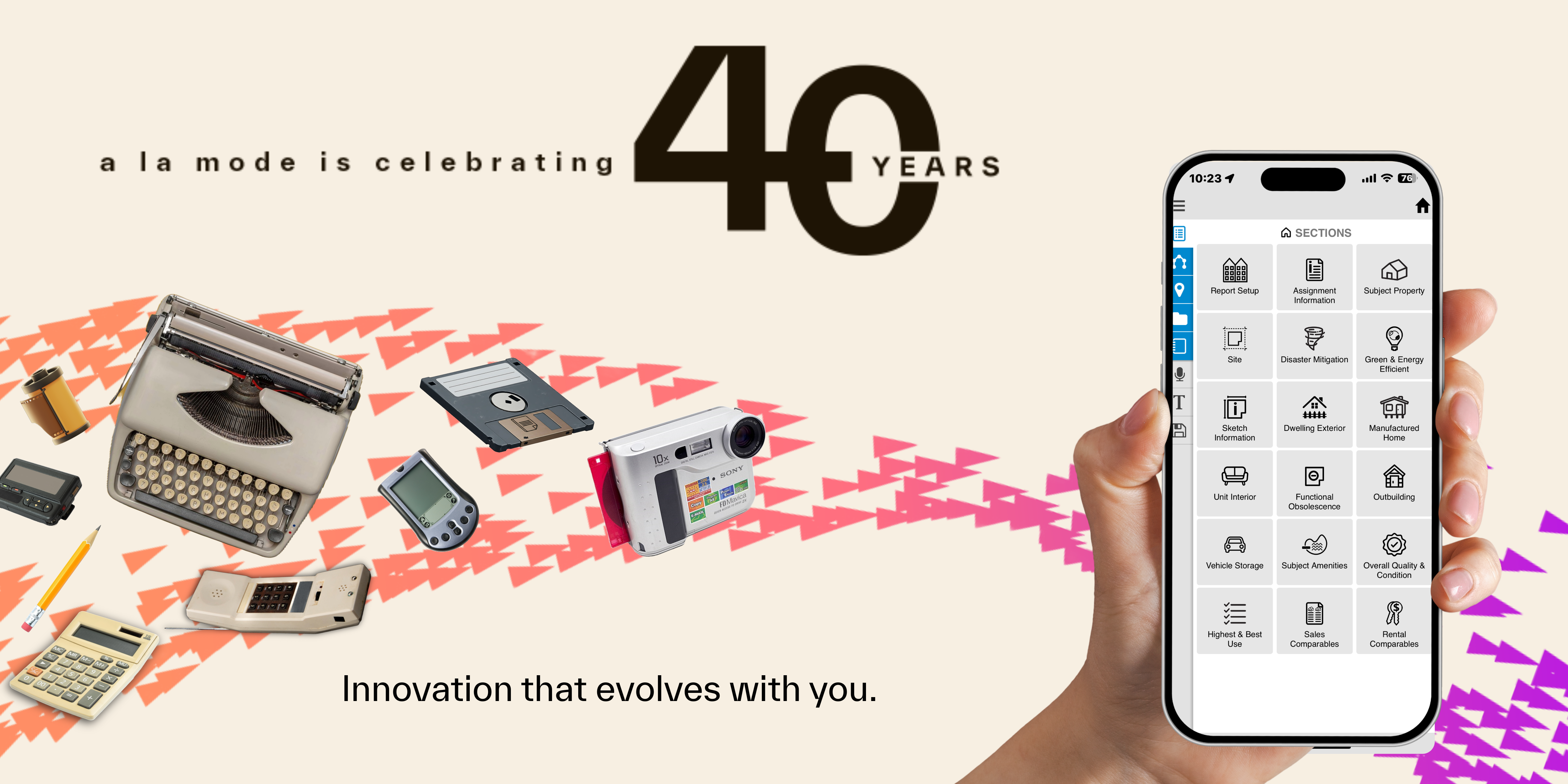
.png)
-1.png)
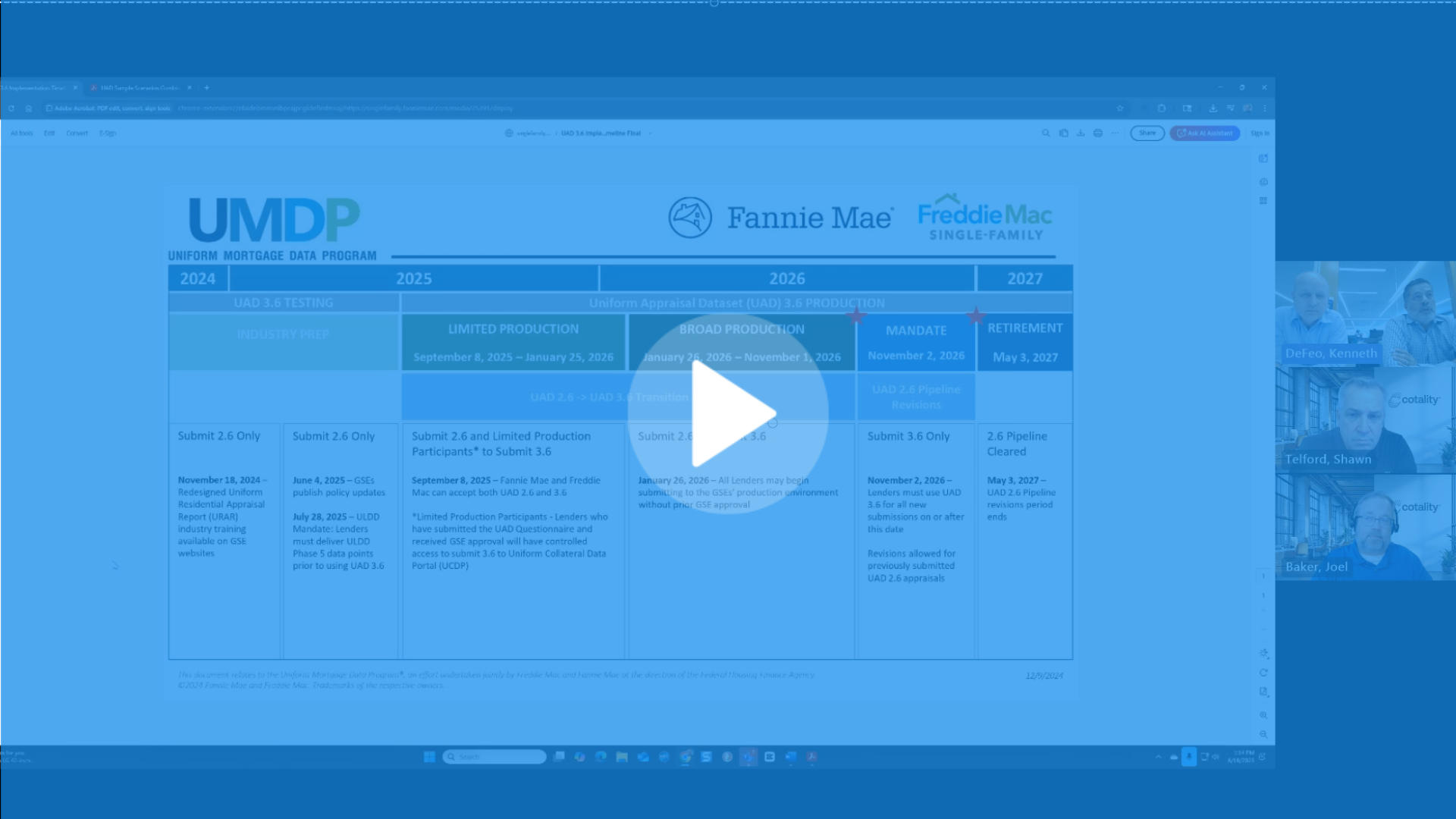
.png)
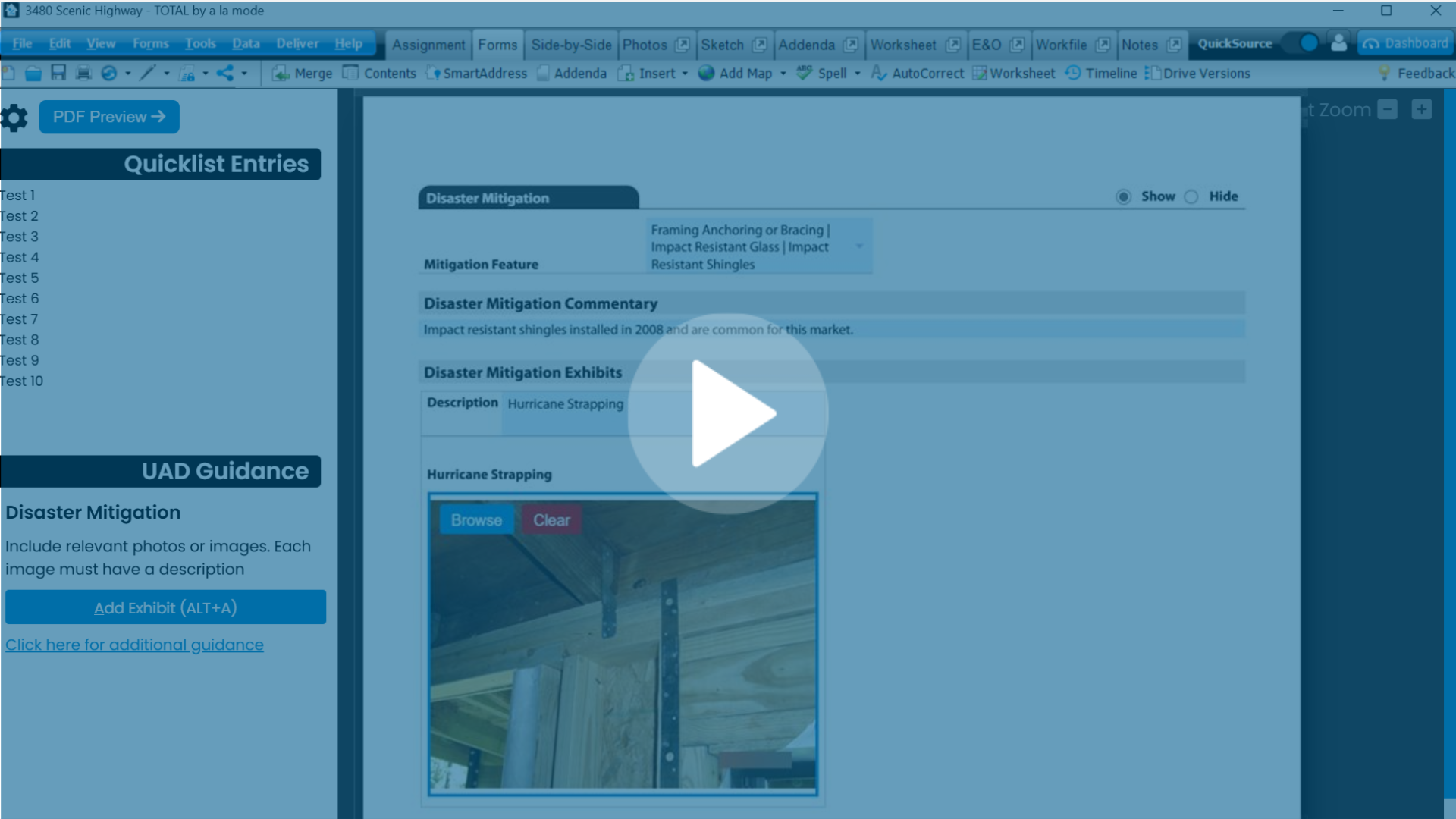
.png)
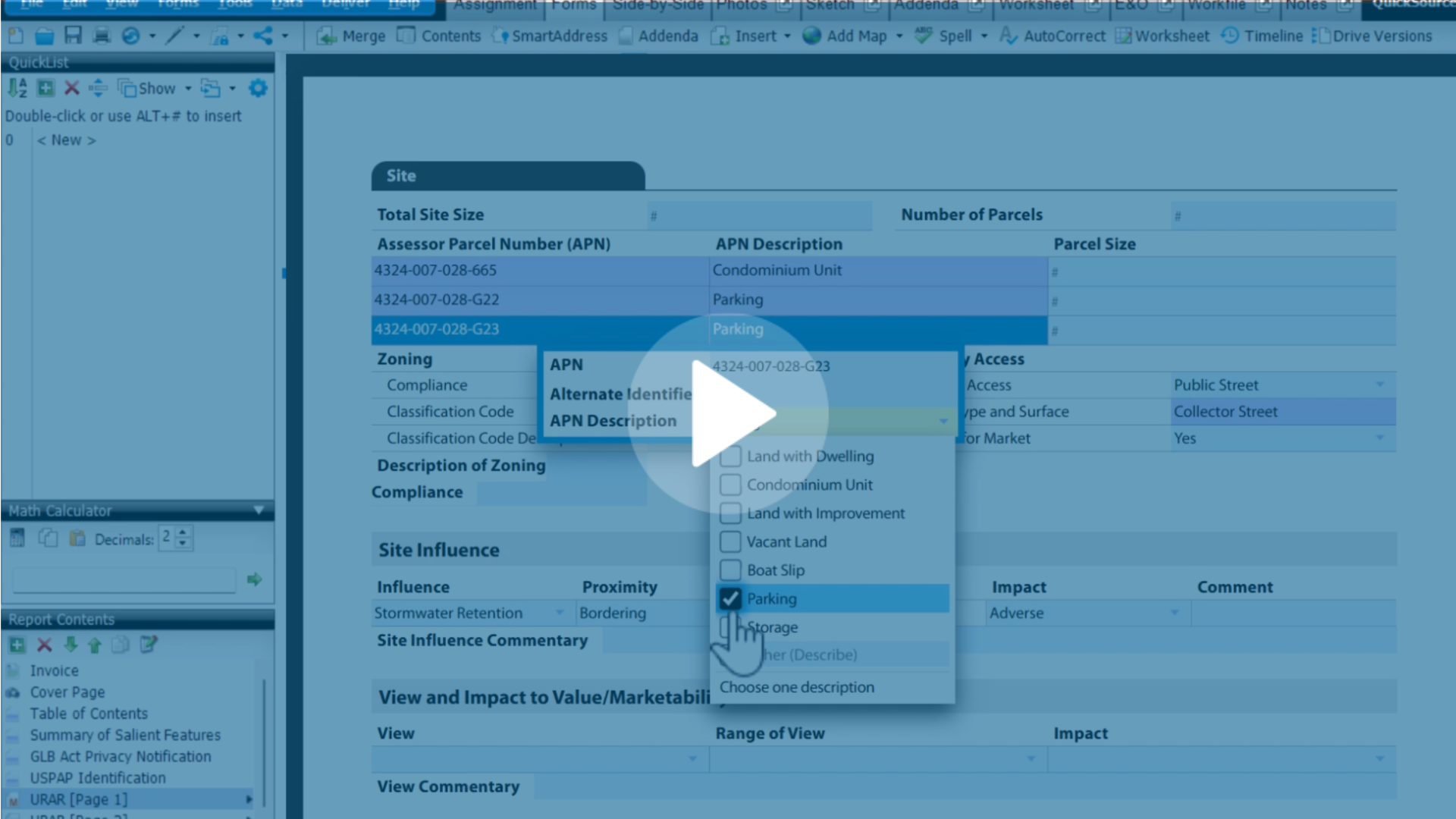
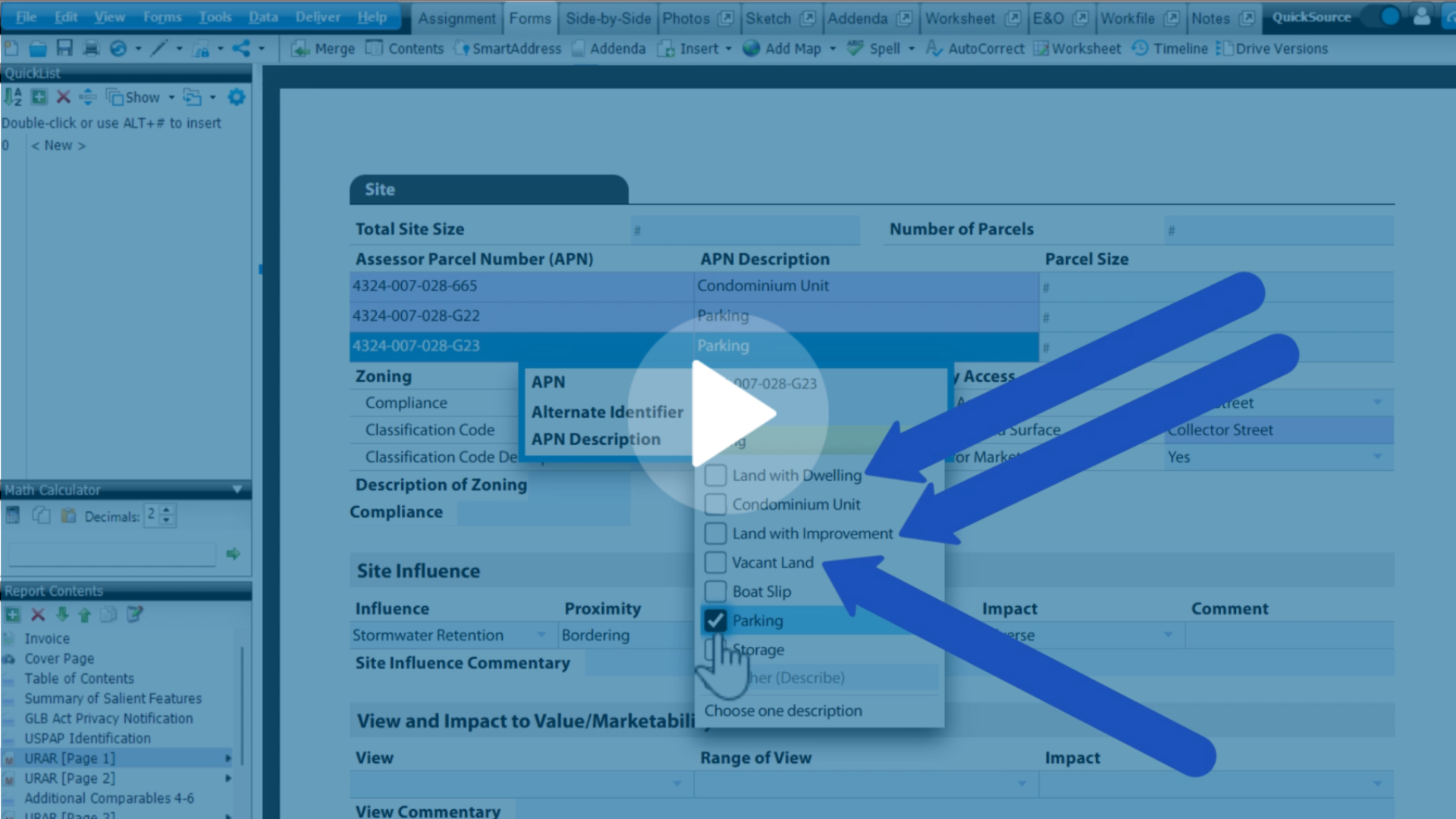
.png)
.png)
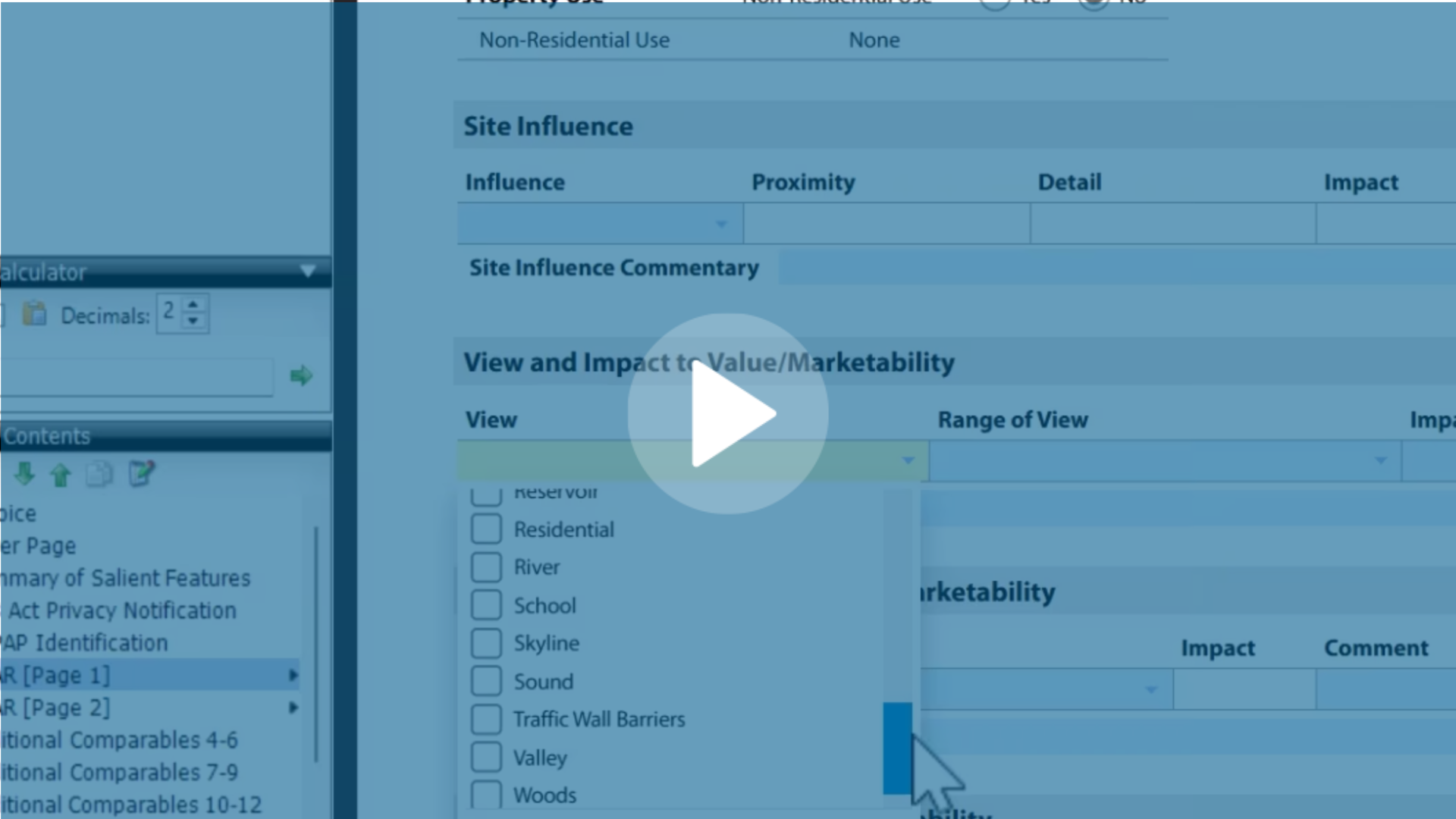
.jpg)
.png)
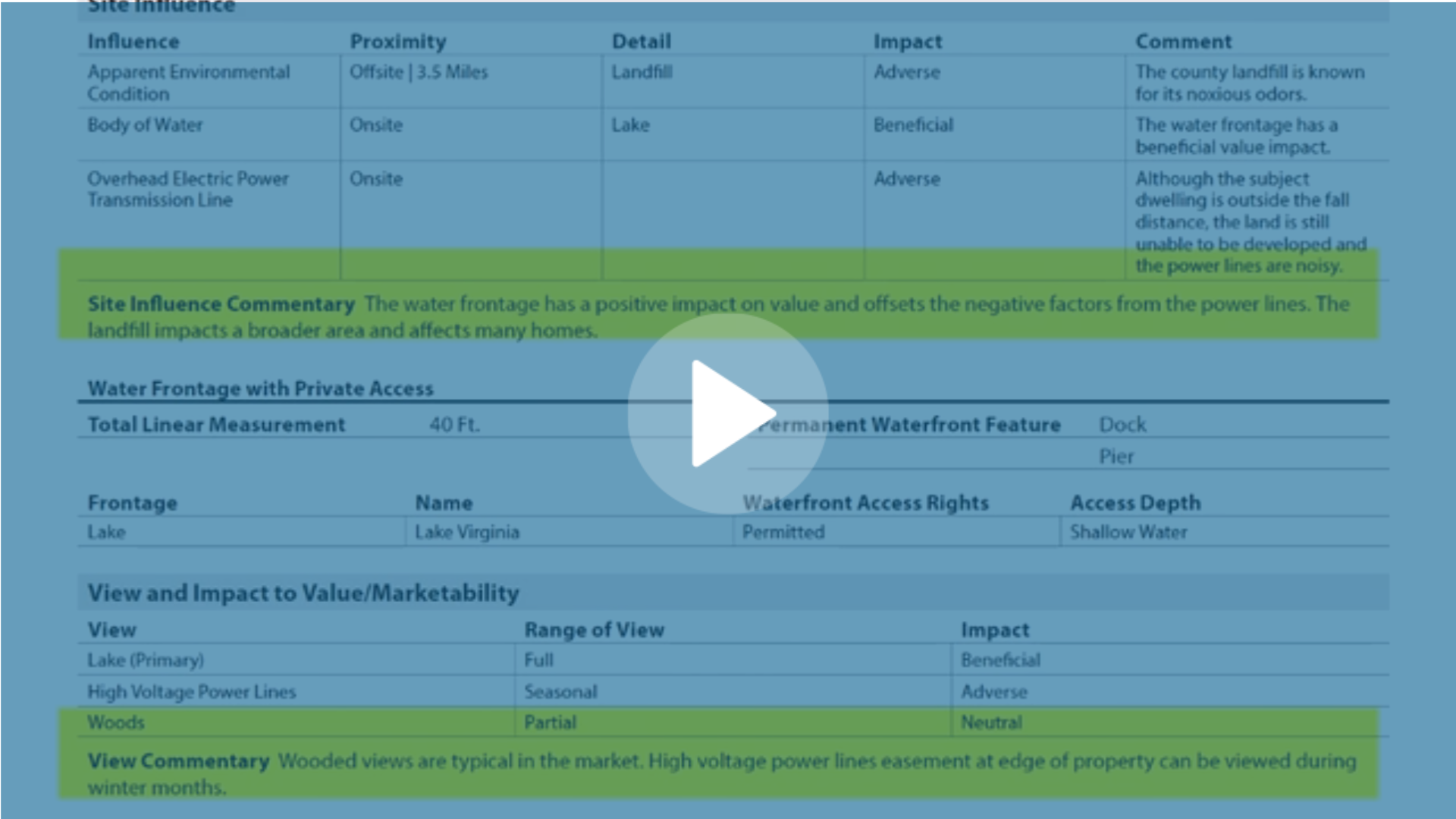
-1.png)