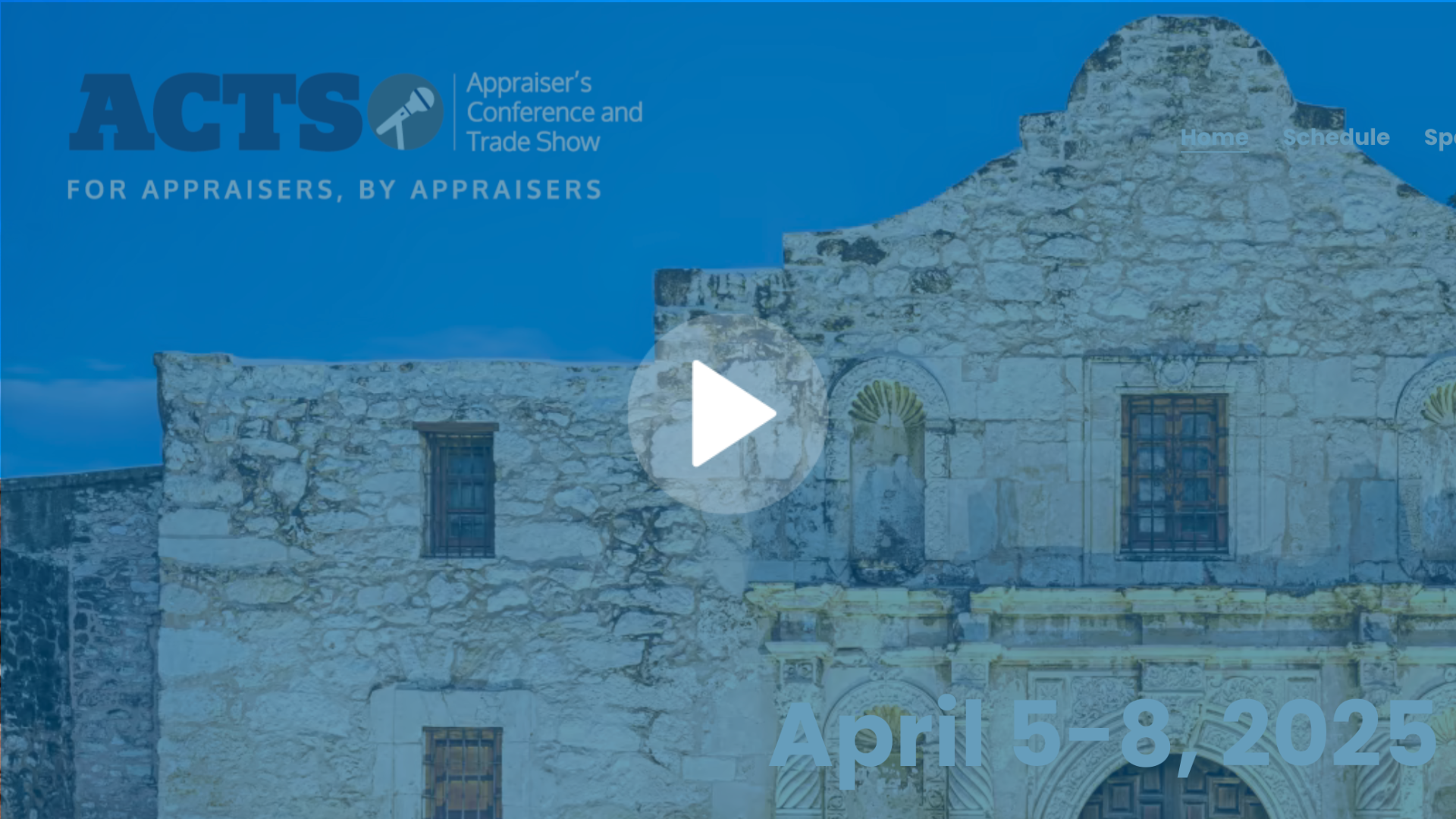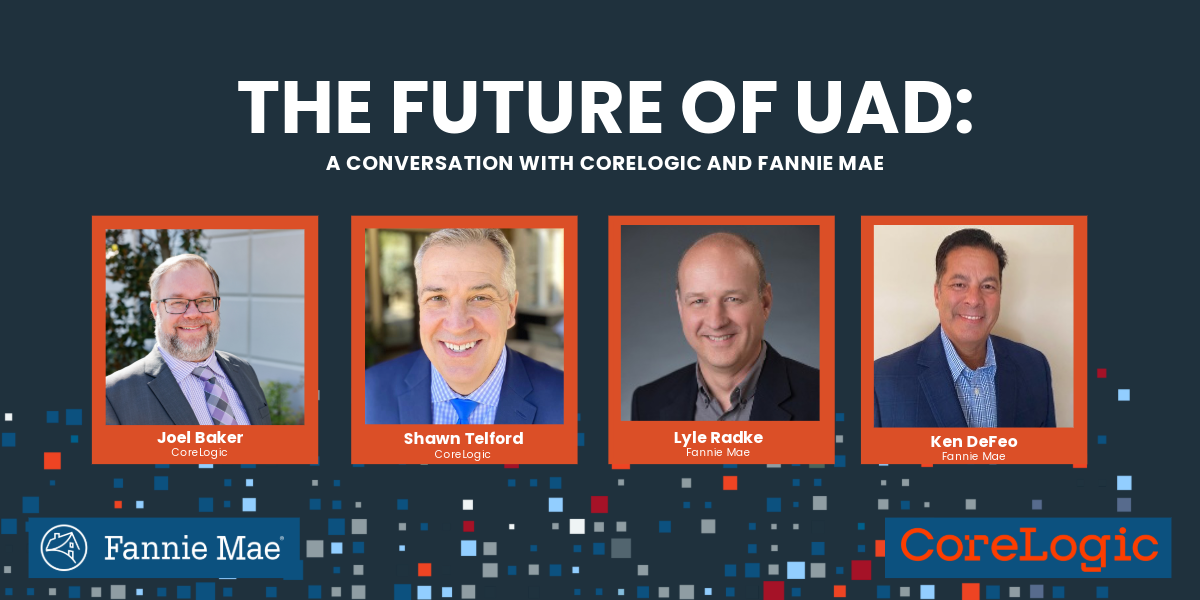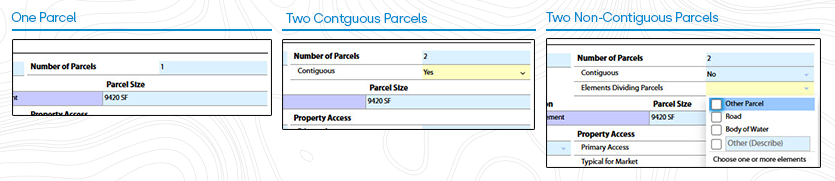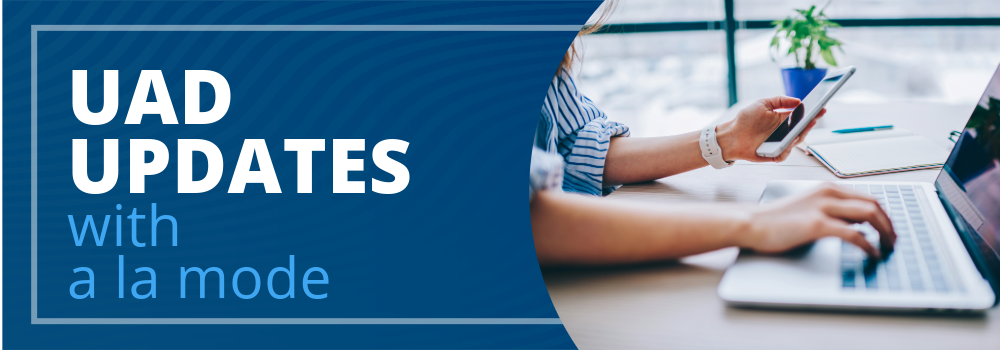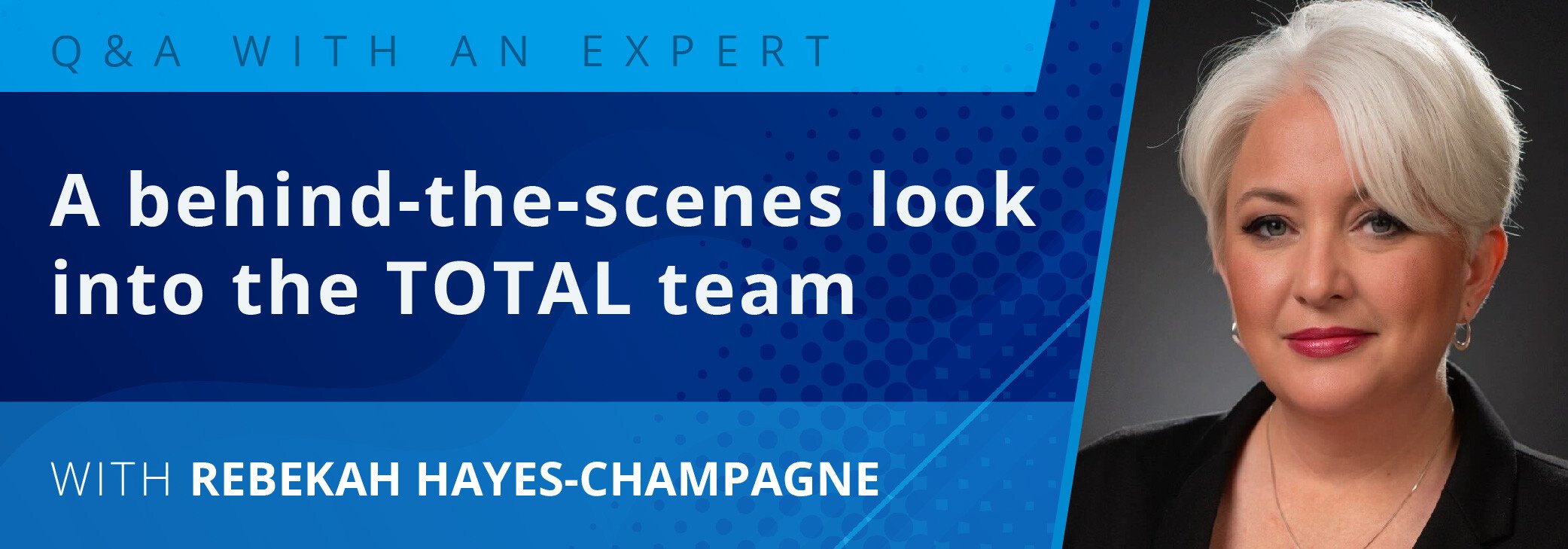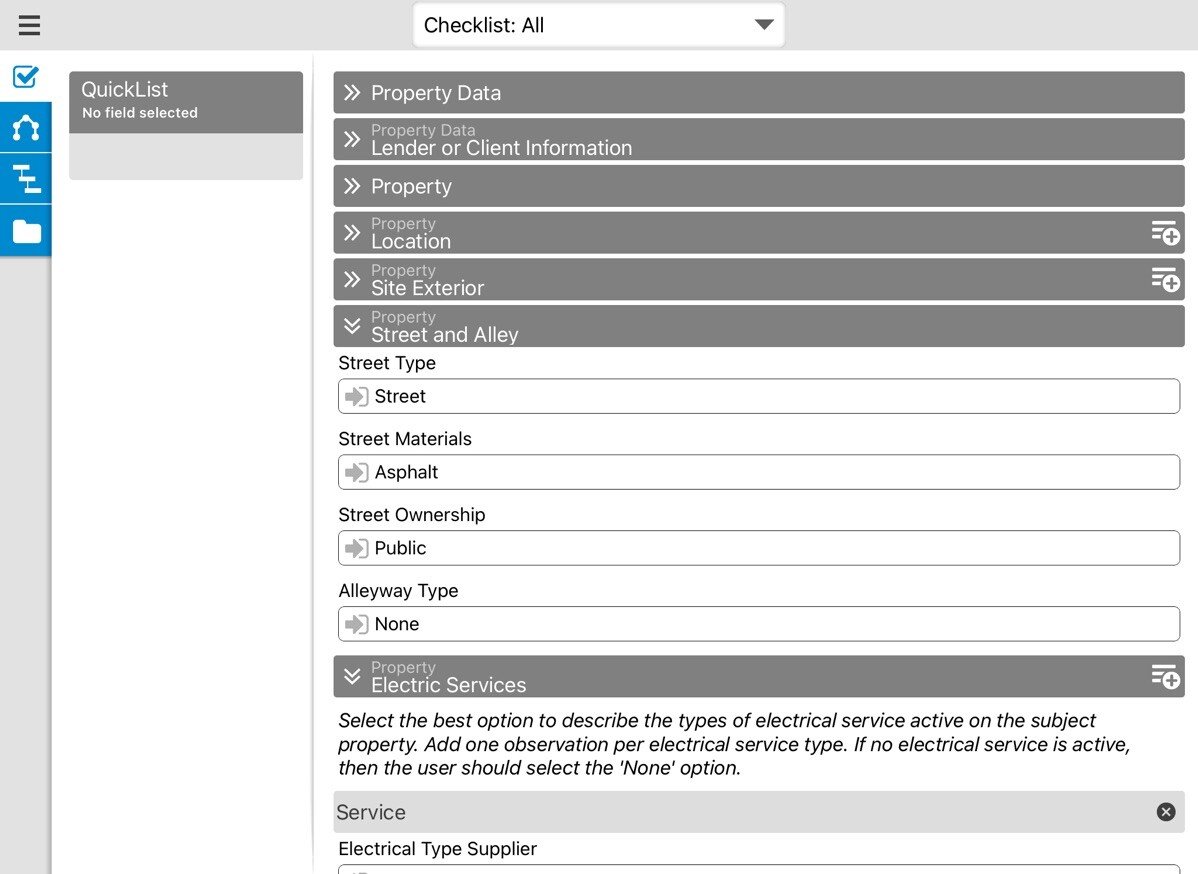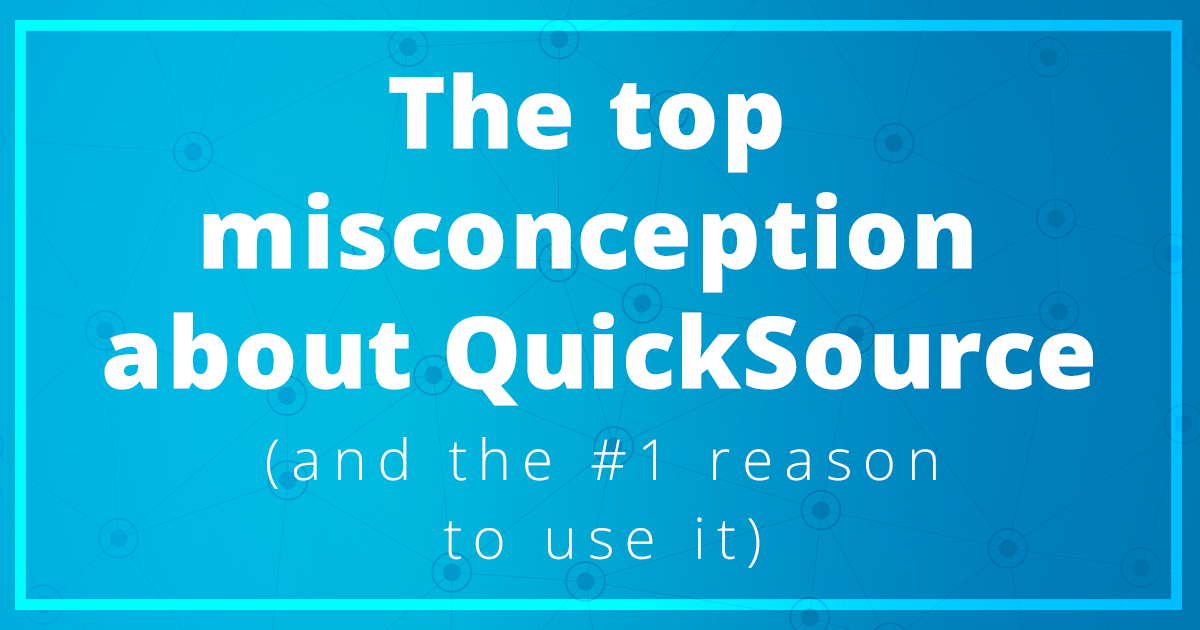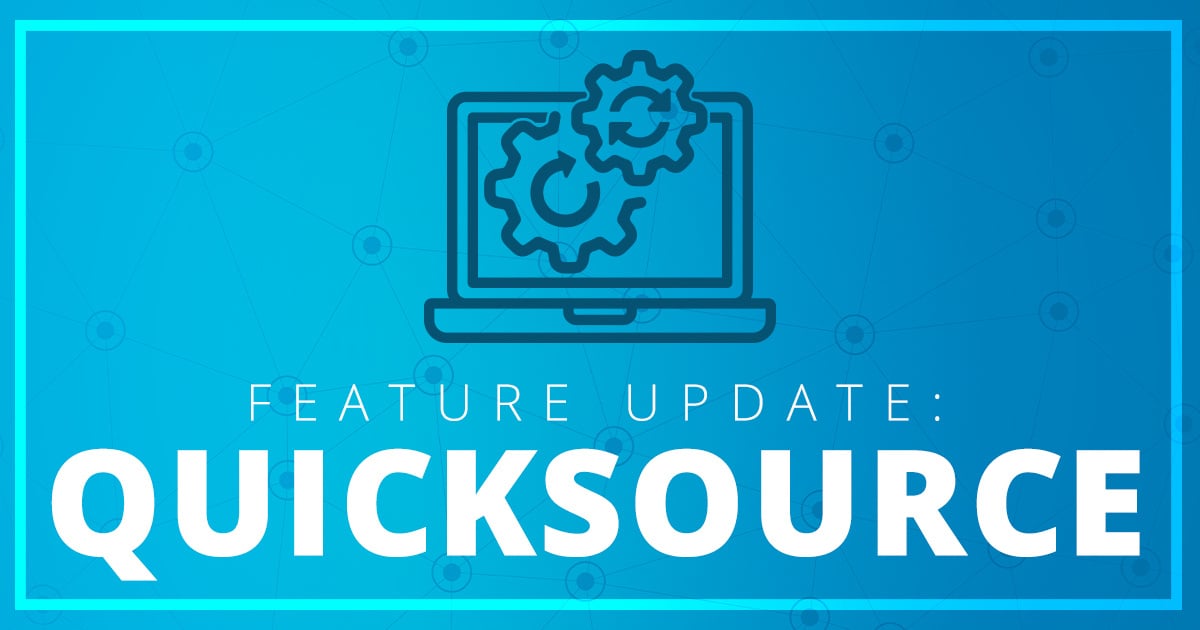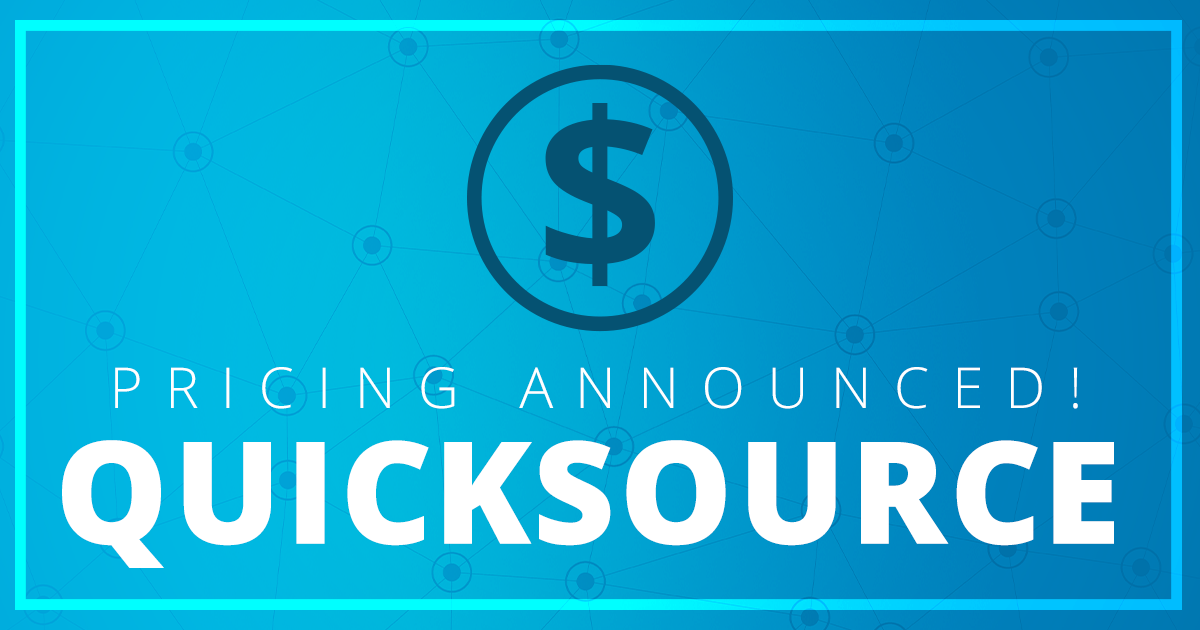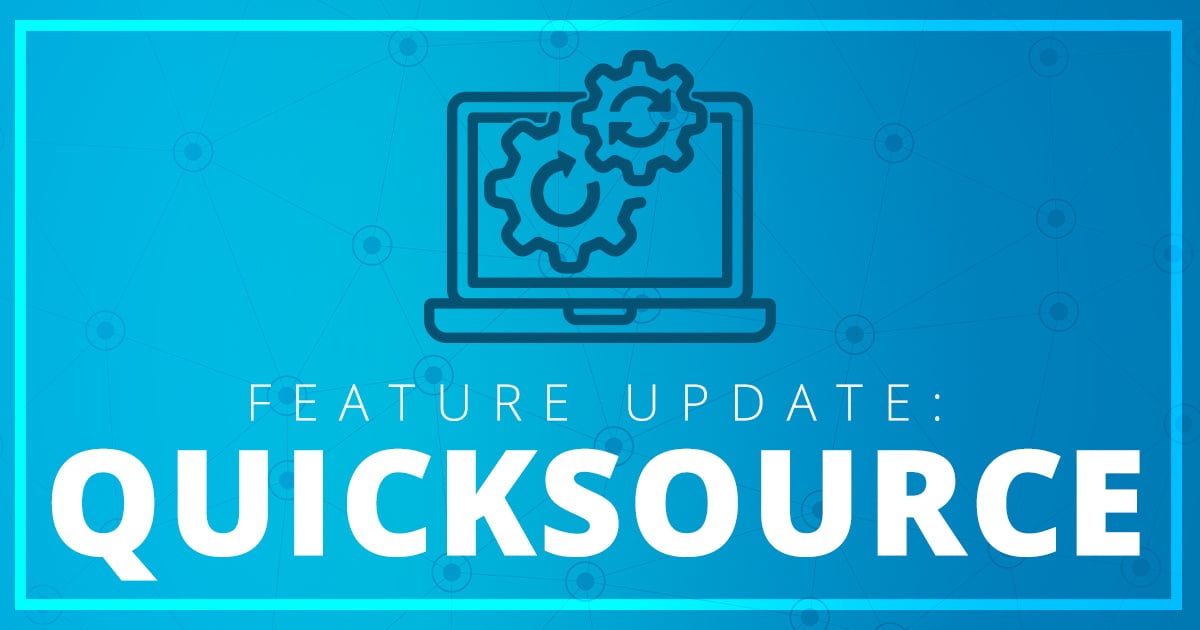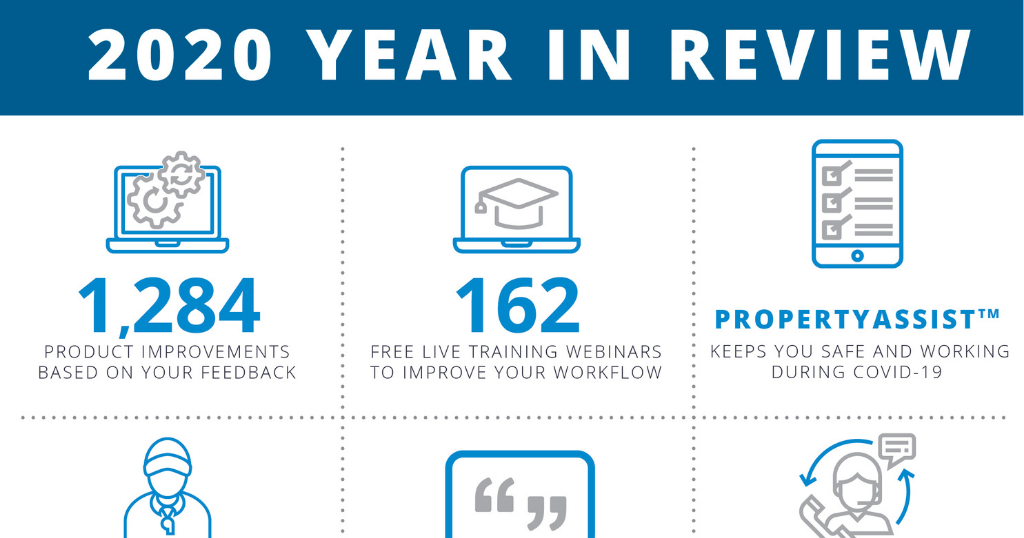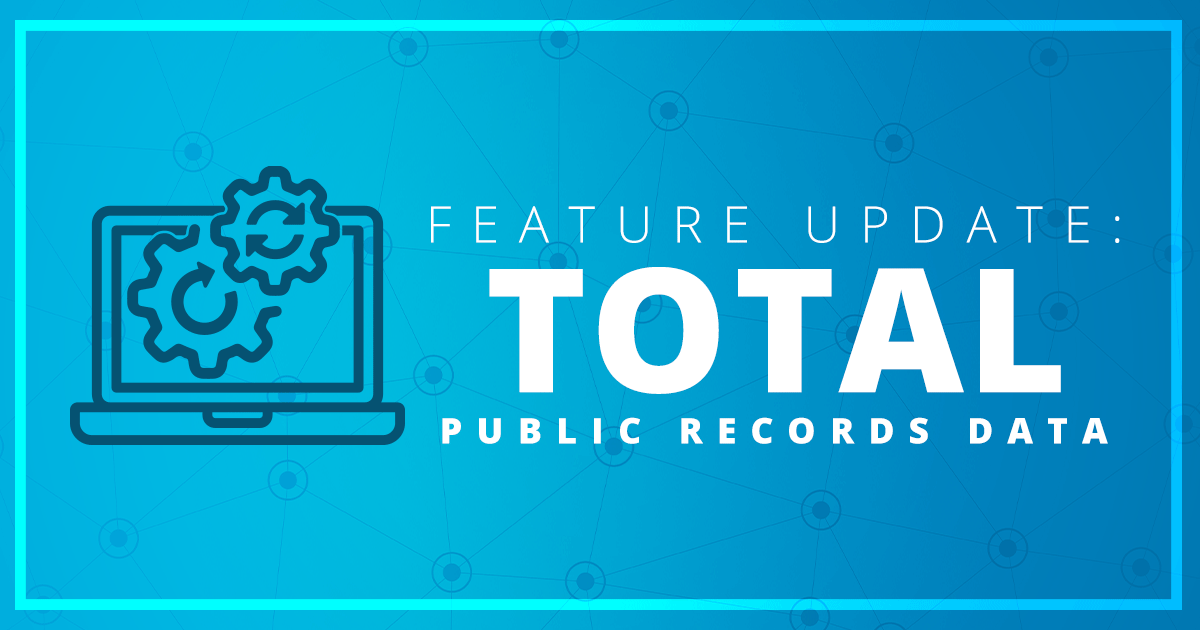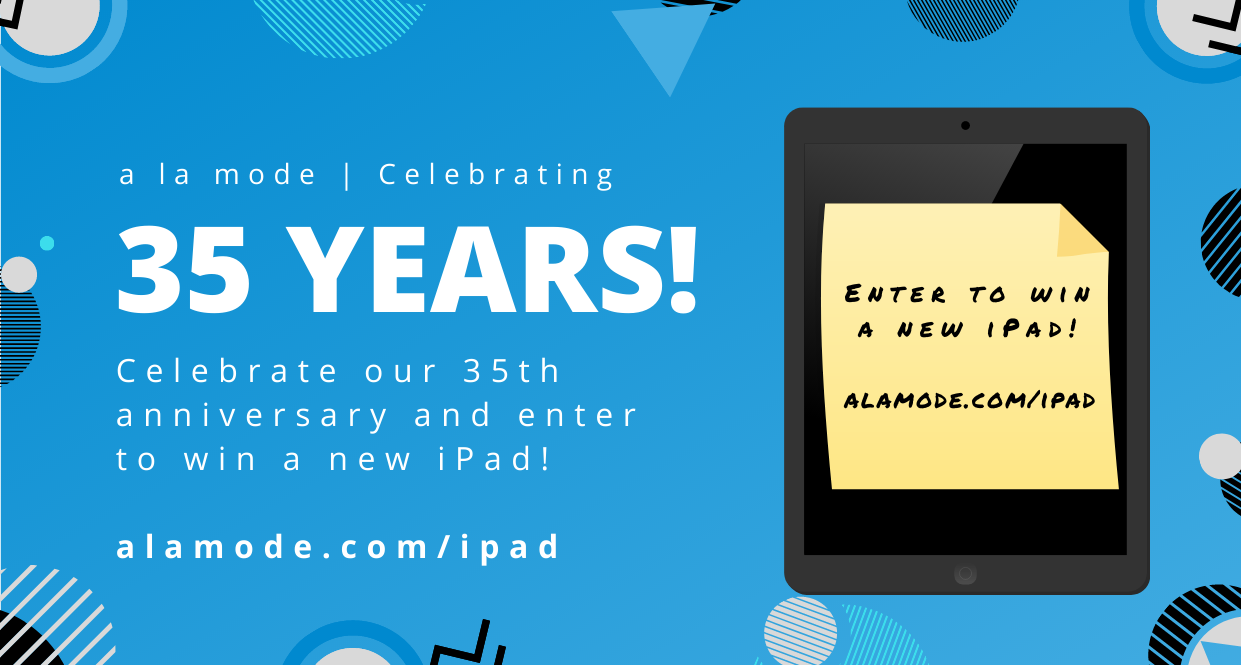Today's Tech Tip brings us our first true worksheet function. These functions give you much more power and flexibility in your spreadsheets than standard mathematical formulas can provide. WinTOTAL's integrated worksheet view can use most of the industry-standard worksheet-based functions.
We start with an easy function, called CONCATENATE. Simply put, CONCATENATE lets you combine data from multiple cells into one. Like all worksheet functions, though, there is a certain syntax to follow, and it's very simple: Start with the "=" sign, then the name of the function. Then, in parentheses, separated by commas, list the cells you're going to string together.
=CONCATENATE(A1,C4,D12)
The function above creates a cell that strings the text data from three other cells into one.
One more rule to learn is how to directly input text here. If you're not linking to a cell, but want to put in text of any kind, put the text in quotes. For instance, if you want to separate each of the terms with a slash, put the slash in quotes. When you do, the formula looks like this:
=CONCATENATE(A1,"/",C4,"/",D12)
As you can see, worksheet functions are a lot like UAD fields: You have to know what goes where, and follow some simple rules.
My example for today's video is to combine the "Porch" and "Patio/Deck" fields from page 1 of the URAR into the grid field that asks for all three pieces of information. Try setting up a concatenation for your own workflow, and we'll see you next week for another easy worksheet function.

.png)

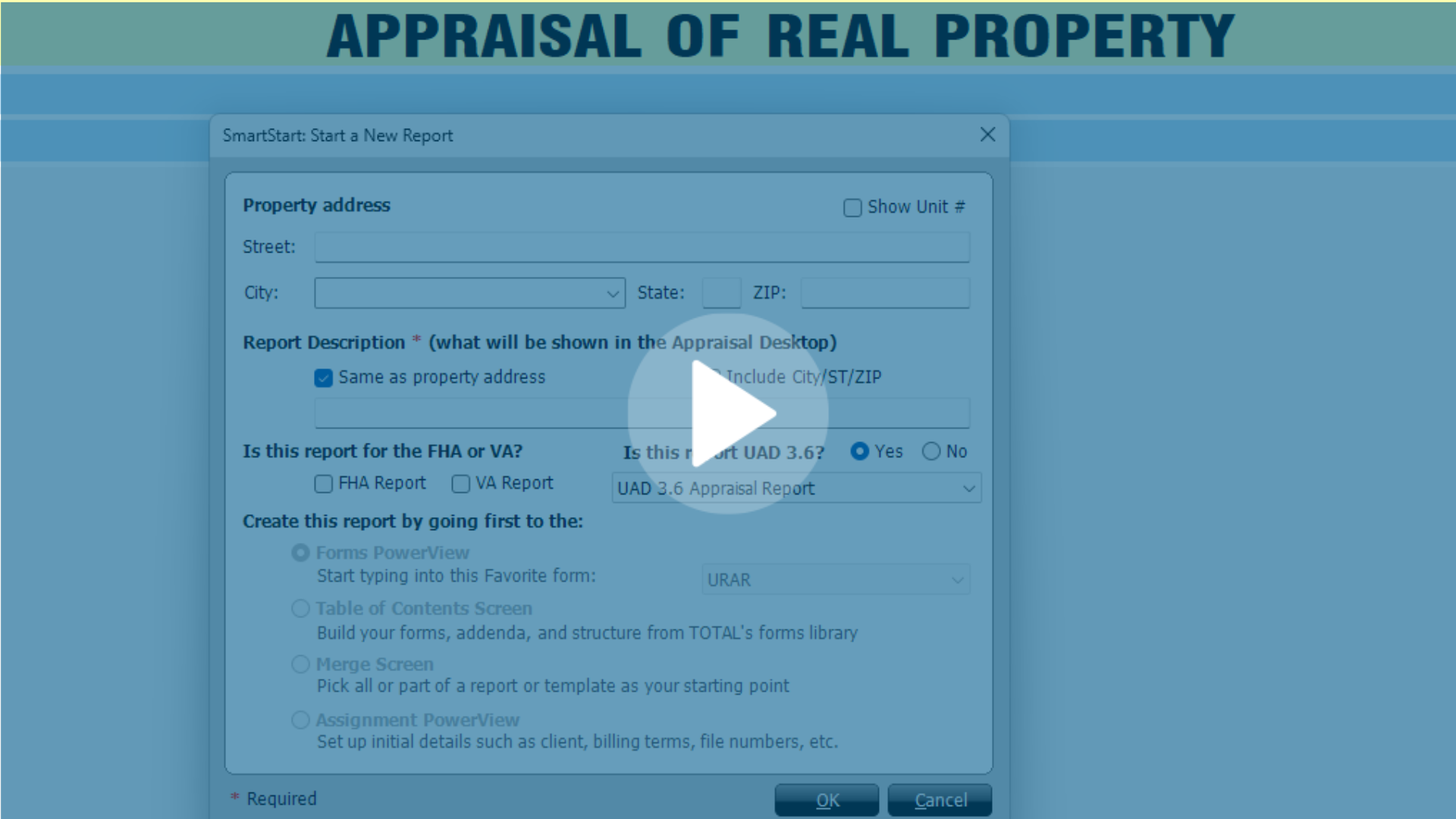
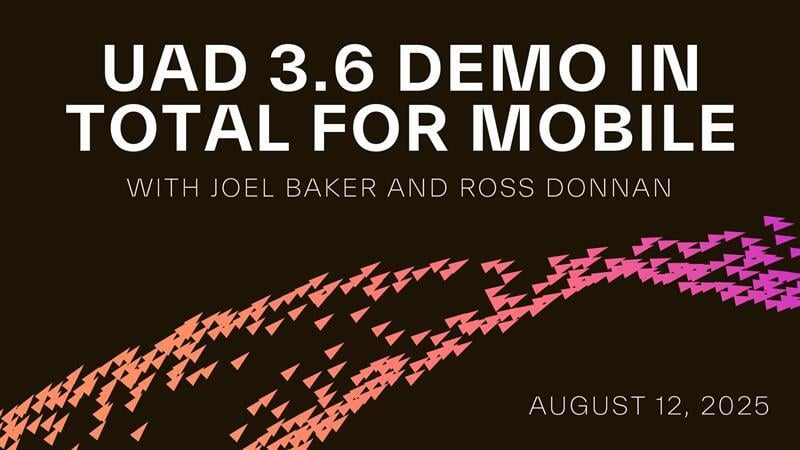
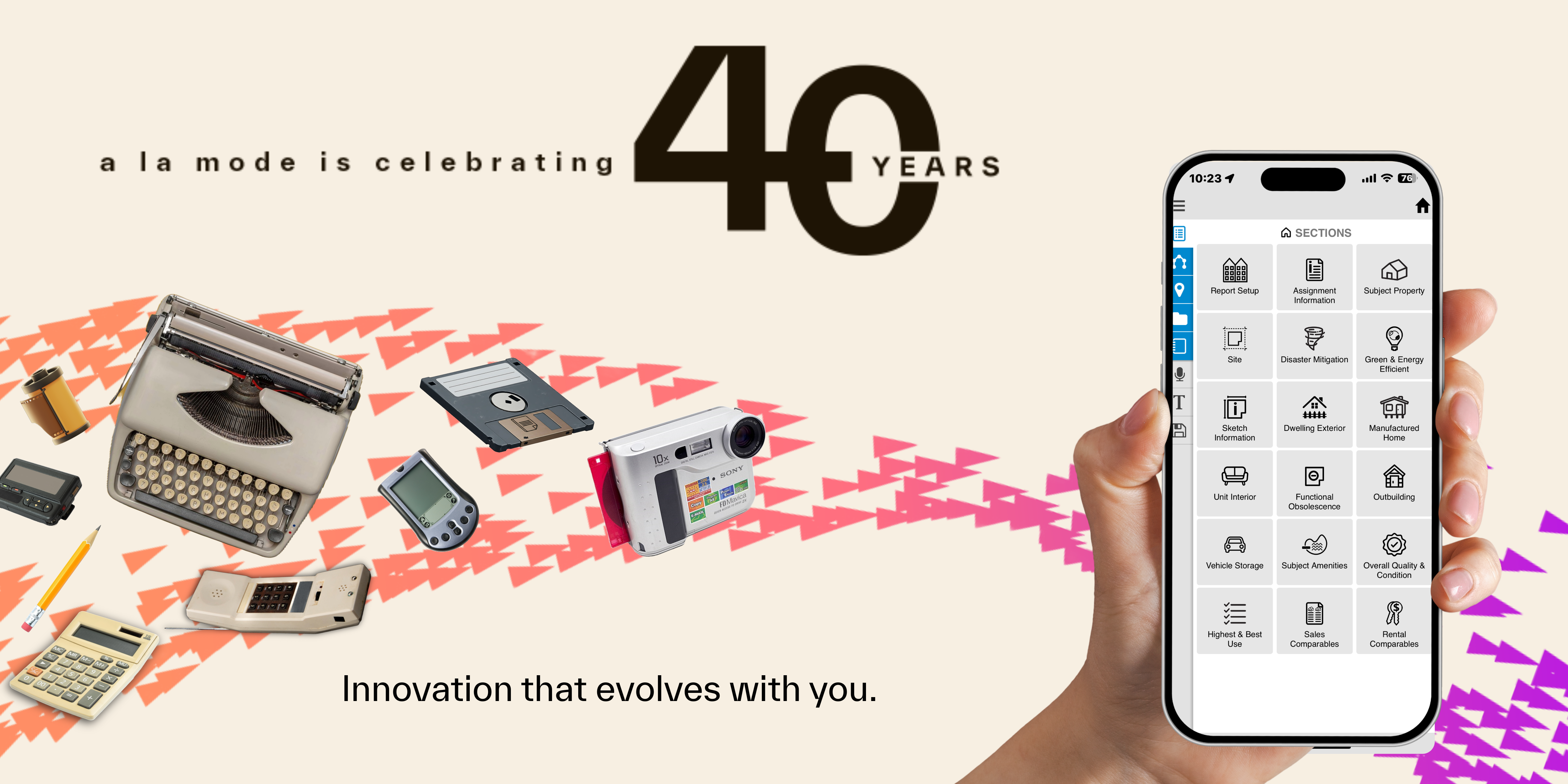
.png)
-1.png)
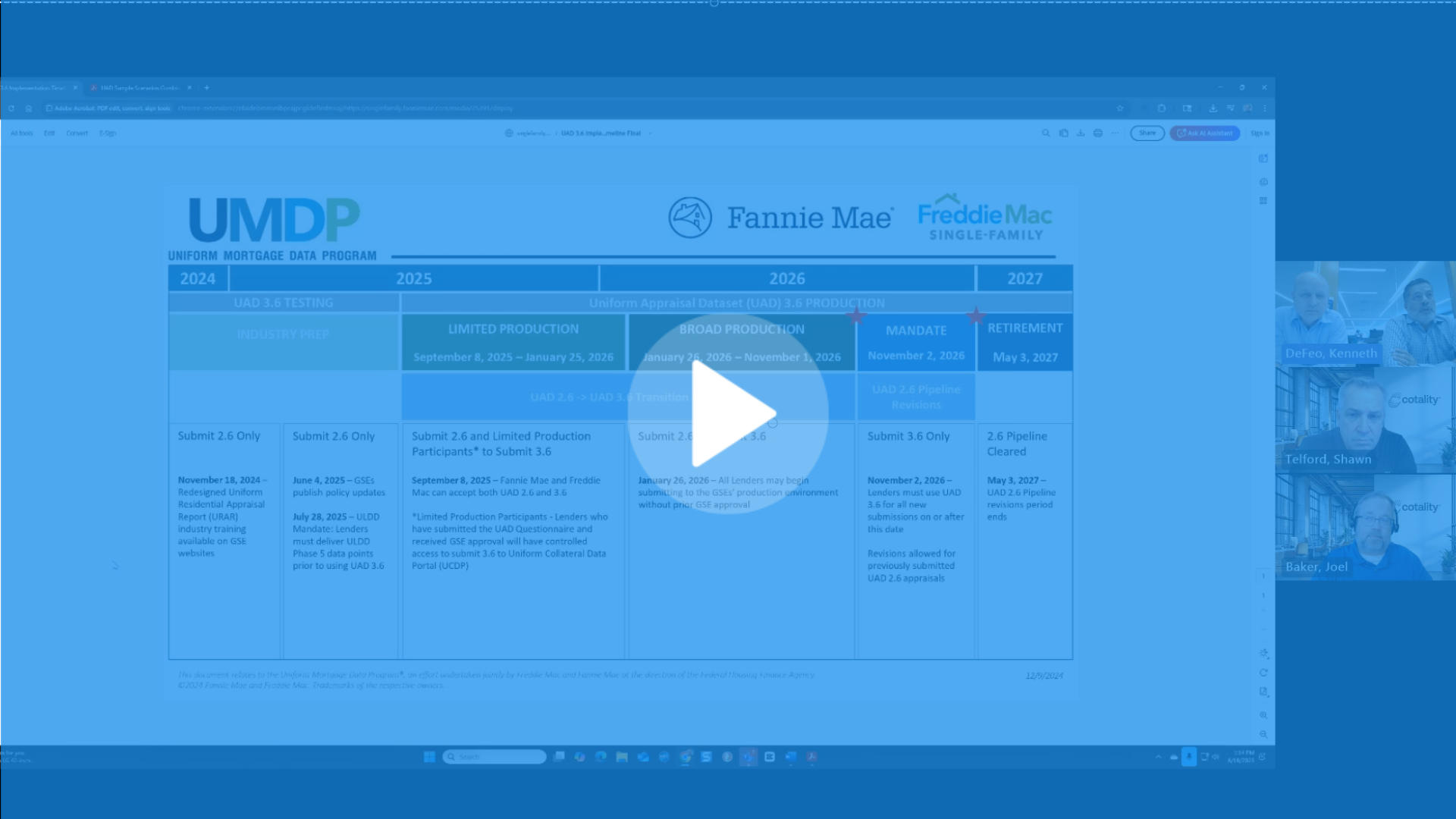
.png)
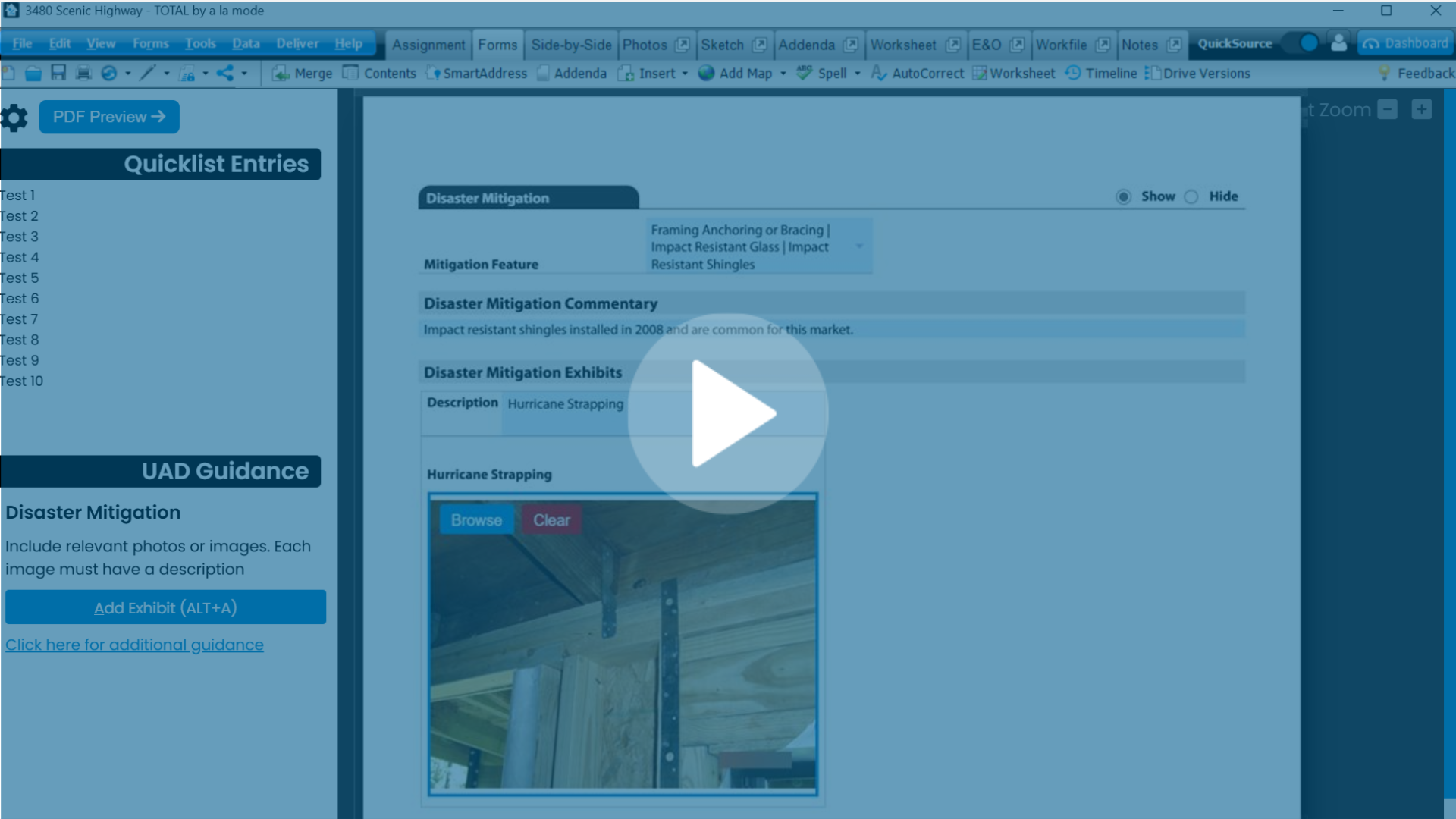
.png)
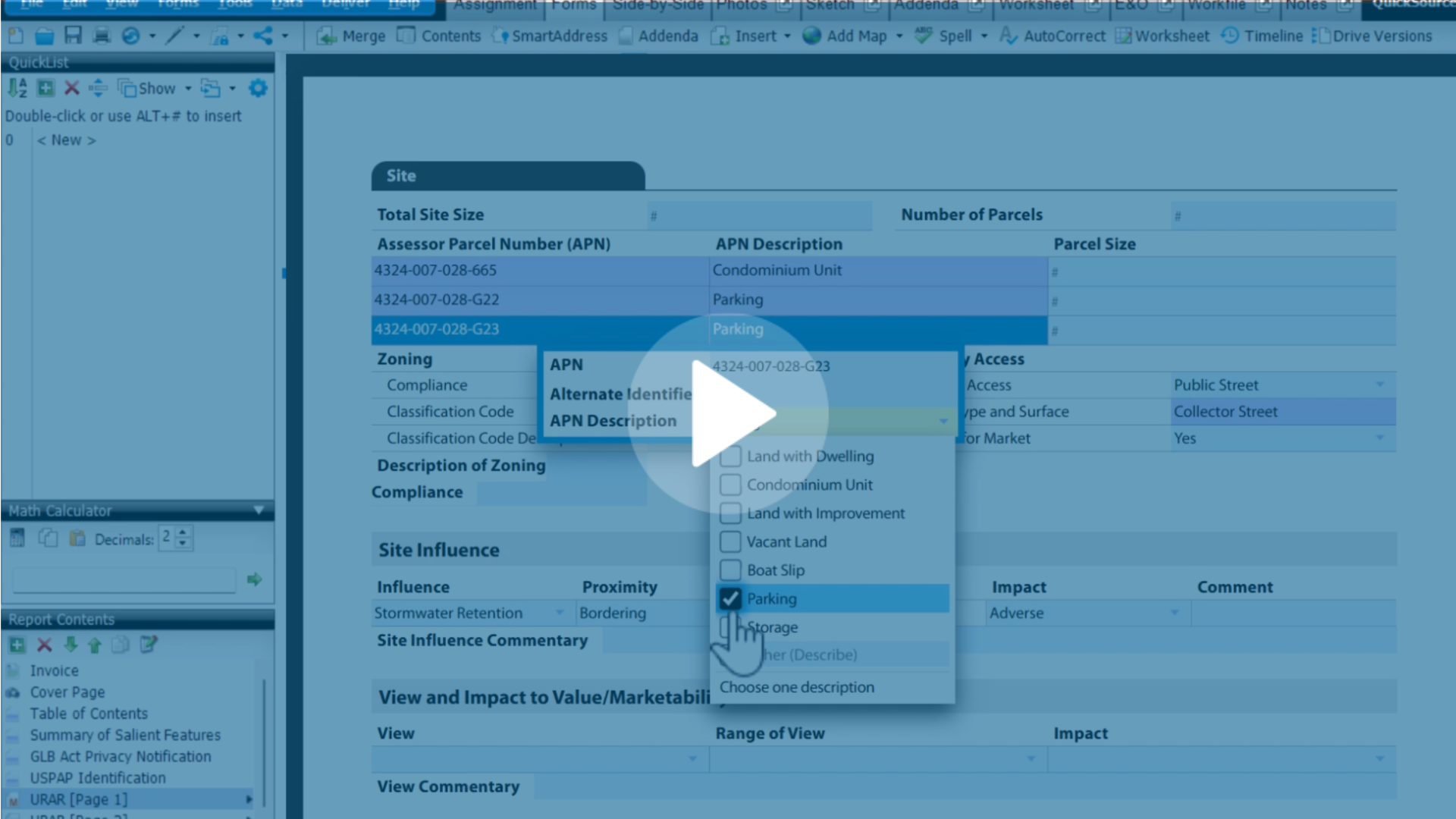
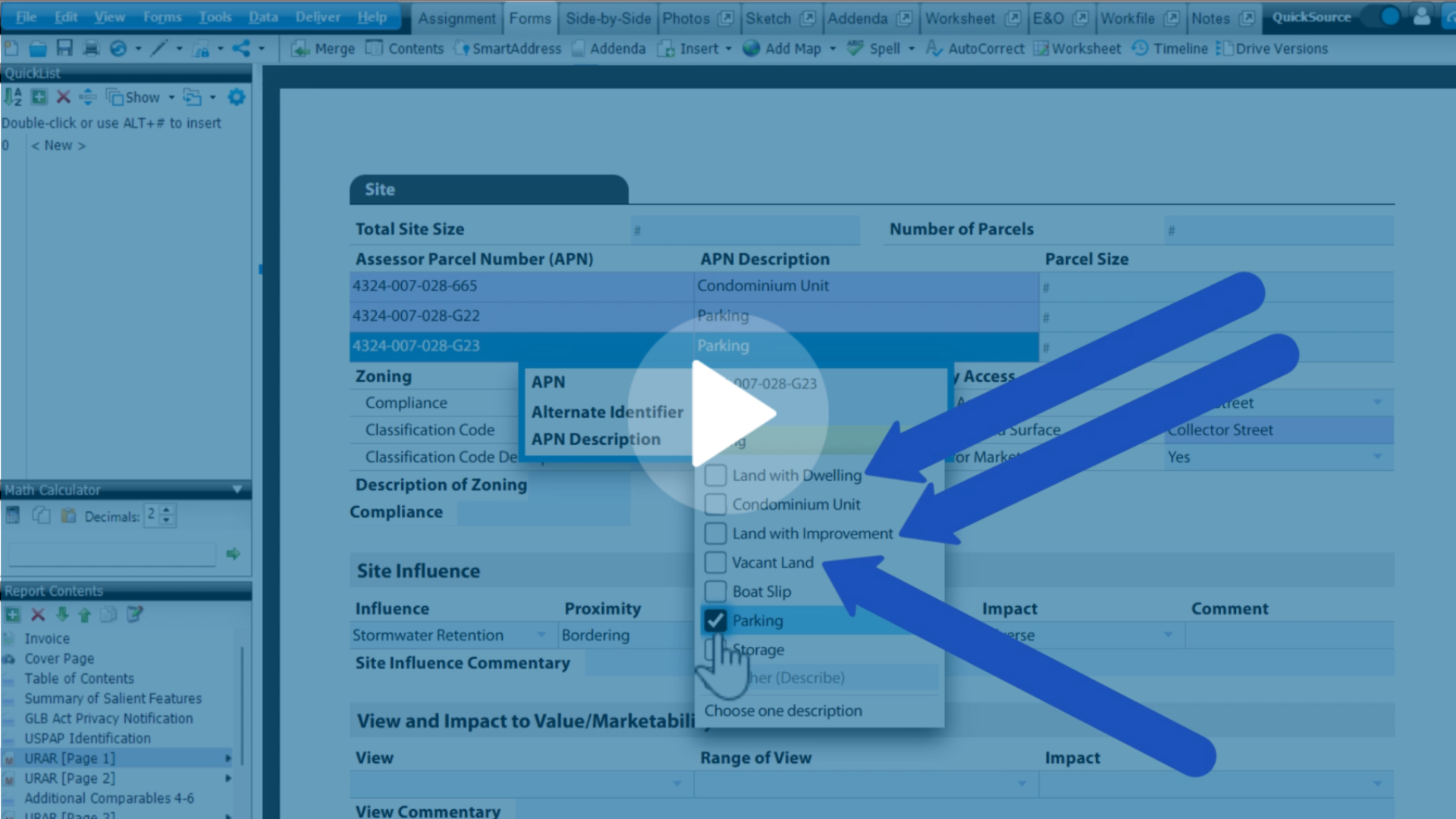
.png)
.png)
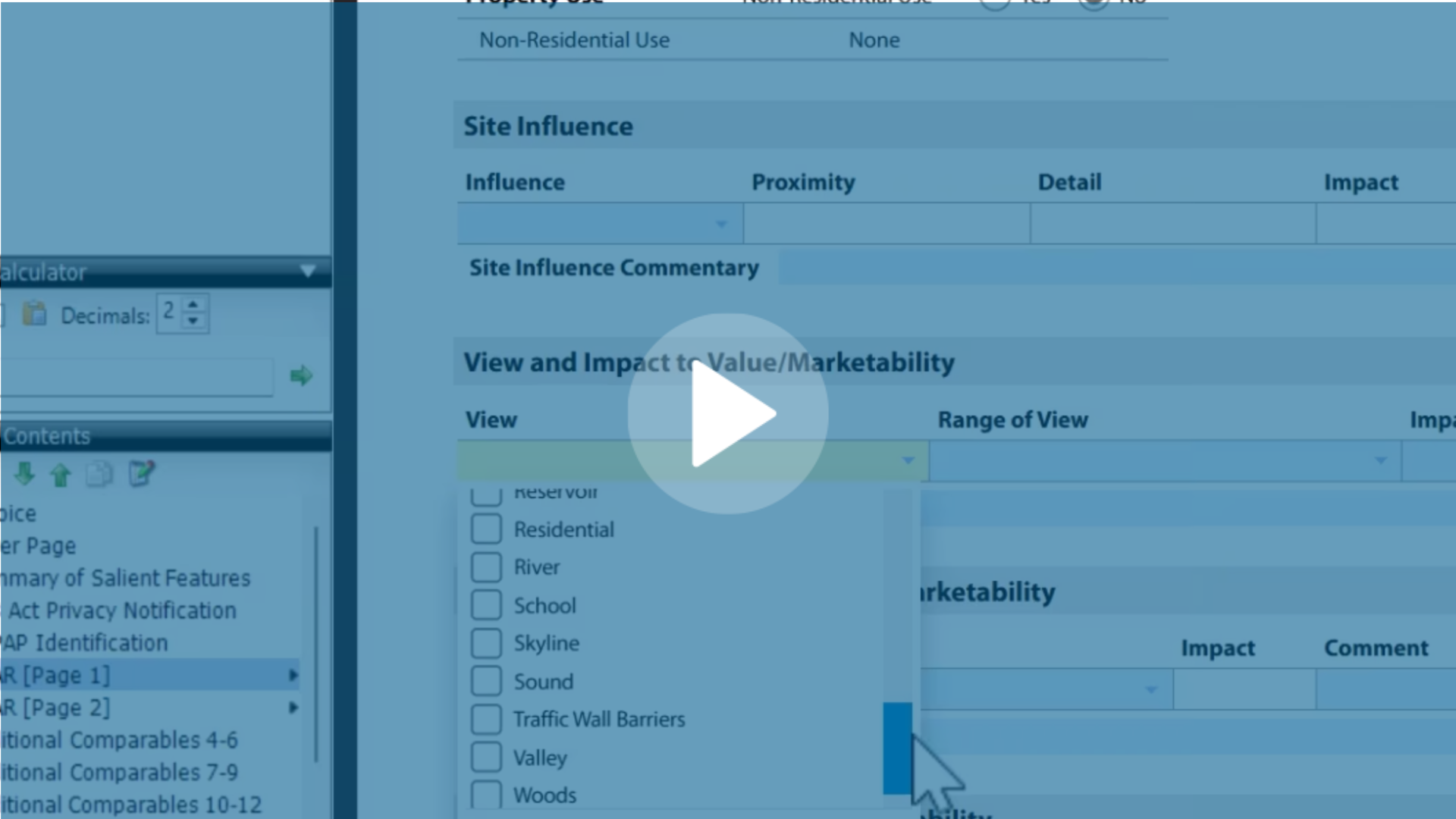
.jpg)
.png)
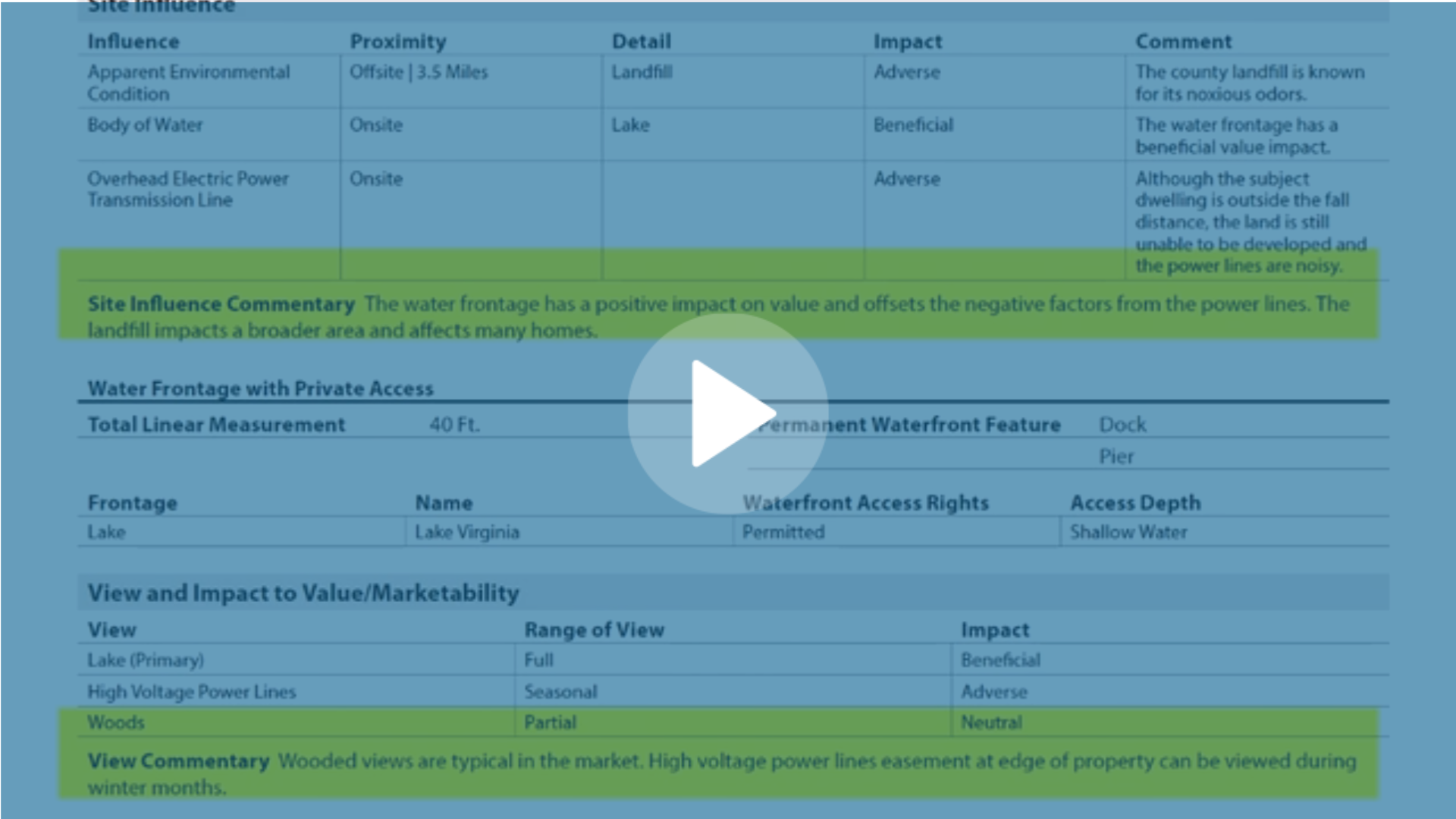
-1.png)